
Cum se adaugă o rețetă pe o temă Soledad
Temele WordPress Soledad, produse de PenciDesign, fac parte dintr-o suită largă de teme de diferite tipuri, adică pentru diverse site-uri. De la bloguri simple, mass-media, magazine online, prezentări de firme, restaurante până la cele de rețete. Pe site-ul firmei se pot vedea toate sub formă de demo.
Una dintre teme se numește Foodies și este foarte potrivită pentru site-urile de rețete. Soledad are un modul special de adăugare rețete, aici intrând ingredientele, modul de preparare și diversele caracterisitici, cum ar fi numărul de porții, caloriile, timpul de preparare, timpul de gătire și altele. Un alt avantaj al temei este acela că termenii din limba engleză pot fi traduși în română direct din interfața de administrare a site-ului, putându-se astfel personaliza, dar și administra cu ușurință.
În continuare voi prezenta adăugarea unei rețete pe un site ce folosește tema Soledad Foodies. Dar, fac precizarea, că și restul temelor cu rețete au același mod de administrare. Modul în cauză, numit Penci Recipe, putându-se instala pe orice altă temă Soledad.
Vezi și: Adăugarea unui articol în WordPress
Adăugarea unei rețete pe o temă Soledad
După autentificarea în site, interfața de administrare arată aproximativ ca în imaginea următoare:

În partea stângă este meniul principal, în dreapta se vor afișa diferitele zone de administrare a site-ului.
Pentru a adăuga o rețete trebuie făcut clic pe butonul Articole, din meniul din stânga. Se va afișa o listă cu articolele existente pe site. De asemenea, se observă în partea de sus butonul Adaugă articol. Clic pe el pentru a adăuga o nouă rețetă.

Adăugarea unei rețete se poate face și din meniul din stânga, cel ce apare când se pune mouseul pe meniul Articole, de la Adaugă articol.
După ce se apară pe Adaugă articol se va obține formularul de adăugare a unei noi rețete. Acesta este compus din mai multe părți:
Zona centrală
- Titlul: se adaugă titlul rețetei
- Conținutul: zona de descriere generală a rețetei, în care se pune codul pentru instrucțiuni / mod de preparare și galeria foto
- Recipe for this post: este un formular separat de unde se pot introduce mai multe caracteristici ale rețetei: titlu, numărul de porții, timpul de preparare, timpul de coacere, numărul de calorii, grăsimile, bucătăria din care face parte rețete (franceză, italiană, indiană etc), cuvinte cheie și alte setări pentru video.
- O zonă de conținut pentru Ingrediente.
- O altă zonă pentru Modul de preparare.
- Și una pentru Note (apare la final)
Partea din dreapta
- Caseta de Publică. O rețetă poate fi publicată imediat, sau se poate programa când să se publice automat.
- Categorii: se selectează una dintre categorii, sau se crează o alta nouă. Se pot selecta și mai multe categorii, dar nu este indicat.
- Etichete: sunt cuvinte cheie ce pot ajuta vizitatorii în a găsi o rețetă bazată pe un ingredient. Etichetele sunt bune și pentru o indexare mai bună de către moatoarele de căutare.
- Imagine reprezentativă: este foarte importantă fiind imaginea care apare pe prima pagină, dar și în partea de sus a rețetei.
Exemplu de adăugare a unei rețete pe WordPress
Am luat ca exemplu rețetea: Tartă cu caise și nuci pecan, din două motive, are text de prezentare, listă de ingrediente, mod de preparare, dar și o mică galerie foto.
Așadar, avem prima parte completată ca în imaginea de mai jos:

Titlul e clar.
În acest caz conținutul rețetei e format din trei părți:
- în prima parte este textul de prezentare
- în a doua este codul [penci_recipe] care introduce caseta cu Instrucțiunile și Modul de preparare, informații ce vor fi adăugate mai jos
- a treia parte este formată din galeria foto
Cum se introduce codul [penci_recipe]?
Fie manual, exact așa cum este scris, fie folosind meniul de sus: Soledad -> Penci Recipe. Codul va fi adăugat în locul în care se dorește în conținutul rețetei (se selectează cu mouseul).

Pe partea publică codul se transformă în caseta cu ingrediente:

Adăugarea unei galerii foto în WordPress
Adăugarea unei galerii foto se face simplu, urmând pașii:
- se stabilește locul în care va apărea. De obcei, așa cum e cazul în acest exemplu, după caseta cu Ingrediente.
- se face clic pe butonu: Adaugă fișier media
- se va deschide o fereastră ce conține toate imaginile de pe site, numită biblioteca media / de imagini
- din partea stângă a acestei ferestre se selectează meniul: Creează o galerie

5. se pot selecta imagini din biblioteaca de imagini existentă, sau se pot urca alte imagini: tabul Încarcă fișiere

6. se selectează fișierele / imaginile dorite și se urcă pe server
7. după ce imaginile s-au încărcat se face clic pe butonul: Creează o galerie nouă – butonul este jos-dreapta
8. va apărea o fereastră ce va conține doar imaginile încărcate pentru această rețetă. Imaginile pot fi grupate pe două sau mai multe coloane și să apară în diverse forme. Totuși cel mai indicat este să se păstreze setările din figura de mai jos, rămânând ca doar numărul de coloane să fie mai mare, dacă sunt multe imagini, pentru a nu ocupa prea mult spațiu:

Vor fi setate astfel:
– Legătură la: Fișier Media (la clic pe imagine se va deschide imaginea mare)
– Coloane: 2 sau mai multe, funcție de numărul de imagini din galerie
– Ordine aleatorie: de evitat
– Dimensiune: Mediu sau Mare
– Style: Grid (se pot testa și celelalte modalități)
9. se face clic pe Inserează galeria
10. galeria poate fi editată, sau chiar ștearsă (la clic pe galerie apar butoanele)

Adăugarea ingredientelor și a modului de preparare
Primul pas este adăugarea proprităților rețetei, de la titlu, la gramaj, număr de potții și altele. Pentru ca rețeta să fie okay este obligatoriu să se completeze:
- titlul rețetei (apare în zona de ingrediente)
- numărul de porții
- timpul de preparare

Toate aceste informații apar în capul casetei cu ingredientele și modul de preparare.
Ingredientele se adaugă sub forma unei liste în zona destinată lor:

Se pot insera și imagini!
Următoarea casetă va conține modul de preparare, iar ultima Notițe suplimentare. Ele sunt identice. În final se obține caseta cu toate datele:

După ce s-au adăugat toate informații, trebuie selectată categoria, puse cuvintele cheie și stabilită o imagine reprezentativă, care poate fi una din imaginile din galeria foto sau o alta special concepută pentru a ilustra rețeta.
Imaginea reprezentativă trebuie să fie mare și frumoasă. Ea va apărea și pe facebook, atunci când rețeta este shareuită.



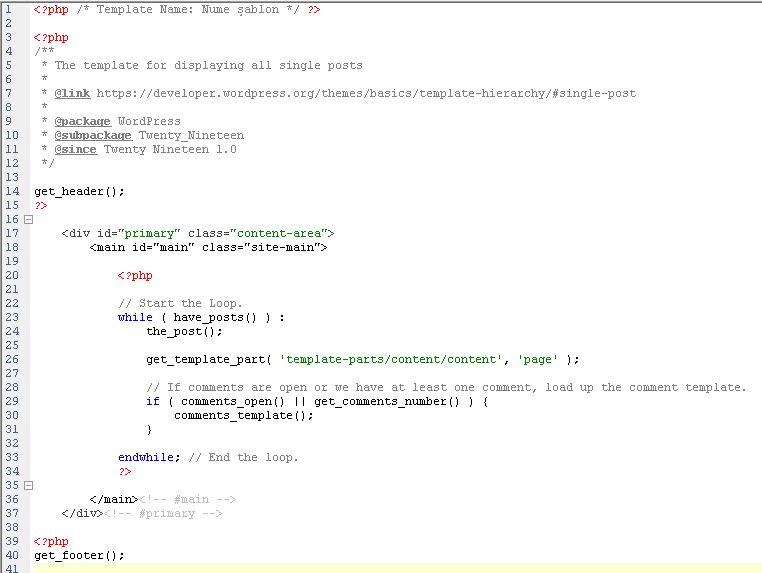

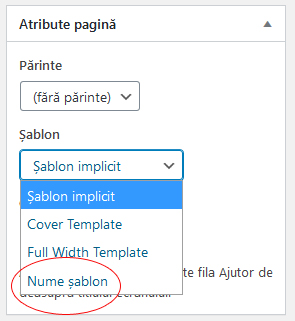


Comentarii recente