
Cum fac backup la WordPress prin FTP
Voi prezenta pas cu pas cum puteți salva fișierele de WordPress folosind o aplicați de File Transfer Proticol (FTP). Pentru exemplificare am utilizat FileZilla, o soluție gratuită oferită de FileZilla Project.
Vezi și: Cum fac backup la WordPress din cPanel
1. Primul pas este downloadul aplicației de pe site-ul proiectului FileZilla Project. Downloadați FileZilla Client (este pentru toate platformele).
2. După download deschide fișierul executând dublu-click pe el și parcurgeți toți pașii până instalarea este finalizată.
3. O dată finalizată instalarea trebuie adăugată conexiunea FTP dorită. În managerul de clienți FTP se pot adăuga oricâte conexiuni sau, cu alte cuvinte, dacă aveți mai multe conturi de hosting puteți folosi aceeași aplicație de transfer FTP.
Pentru început accesați: Fișier -> Administrator siteuri… Dacă nu aveți setată limba română: Files -> Site Manager…
Se va deschide interfața de adăugare site: clic pe butonul Site nou.
În partea dreaptă introduceți datele de conectare FTP așa cum le-ați primit de la firma de hosting:
4. După completarea datelor faceți click pe butonul Connect și dacă totul decurge bine veți vedea în partea din dreapta a ferestrei fișierele de pe server, în partea stângă fișierele de pe calculator, sus statusul conexiuni, iar jos o să vedeți fișierele cum se copiază.
5. Pentru copiere: navigați din ferestra din stânga pe calculator până vedeți fișierele WordPress ca în figura de mai jos. În partea dreaptă (pe server) deschideți directorul public_html – în acest director trebuie copiate fișierele WordPress și nu altundeva. Desigur, dacă hostingul vă indică alt director folosiți-l pe acela.
Pentru copiere: selectați tot ce este în WordPress (directoare și fișiere), faceți click dreapta și selectați Upload. Același lucru se poate face și prin drag-and-drop.
Vezi și: Instalarea WordPress-ului – copierea fișierelor prin FTP
VEzi și: Cum fac backup la WordPress din cPanel

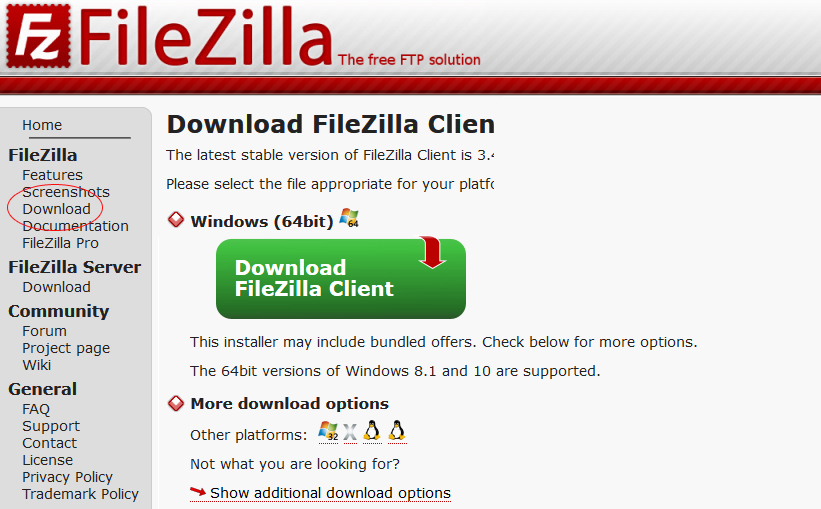
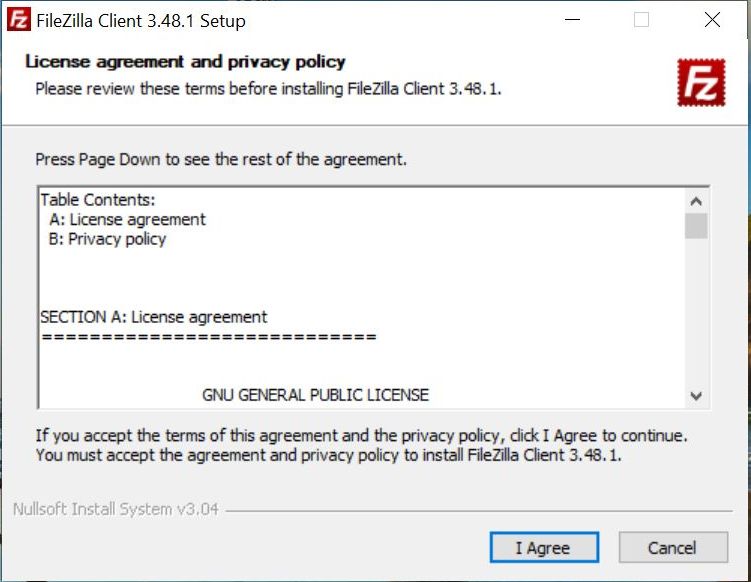
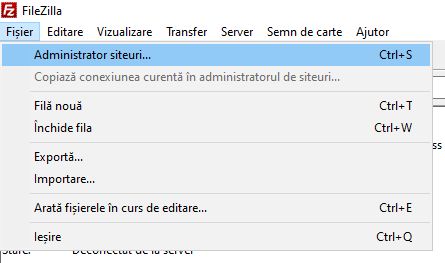
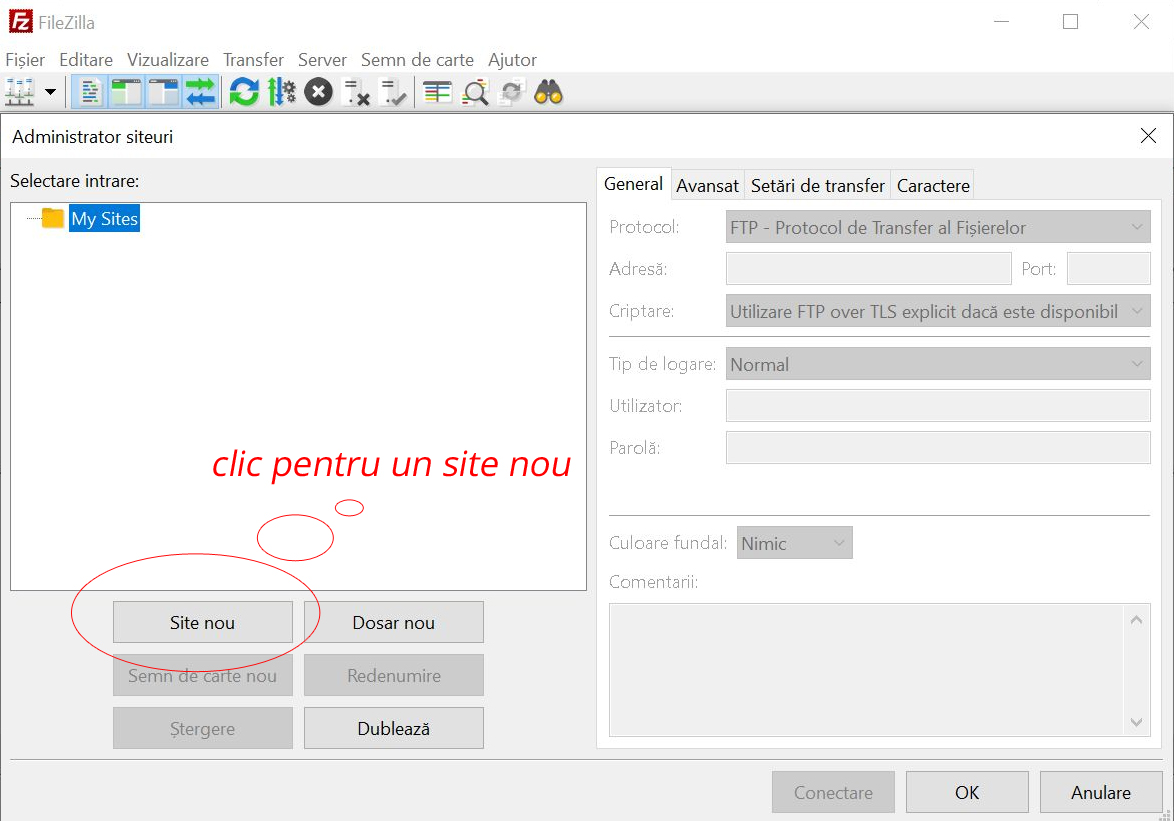




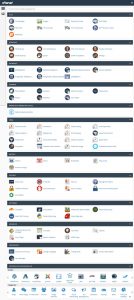
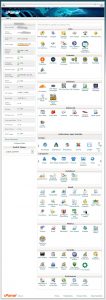



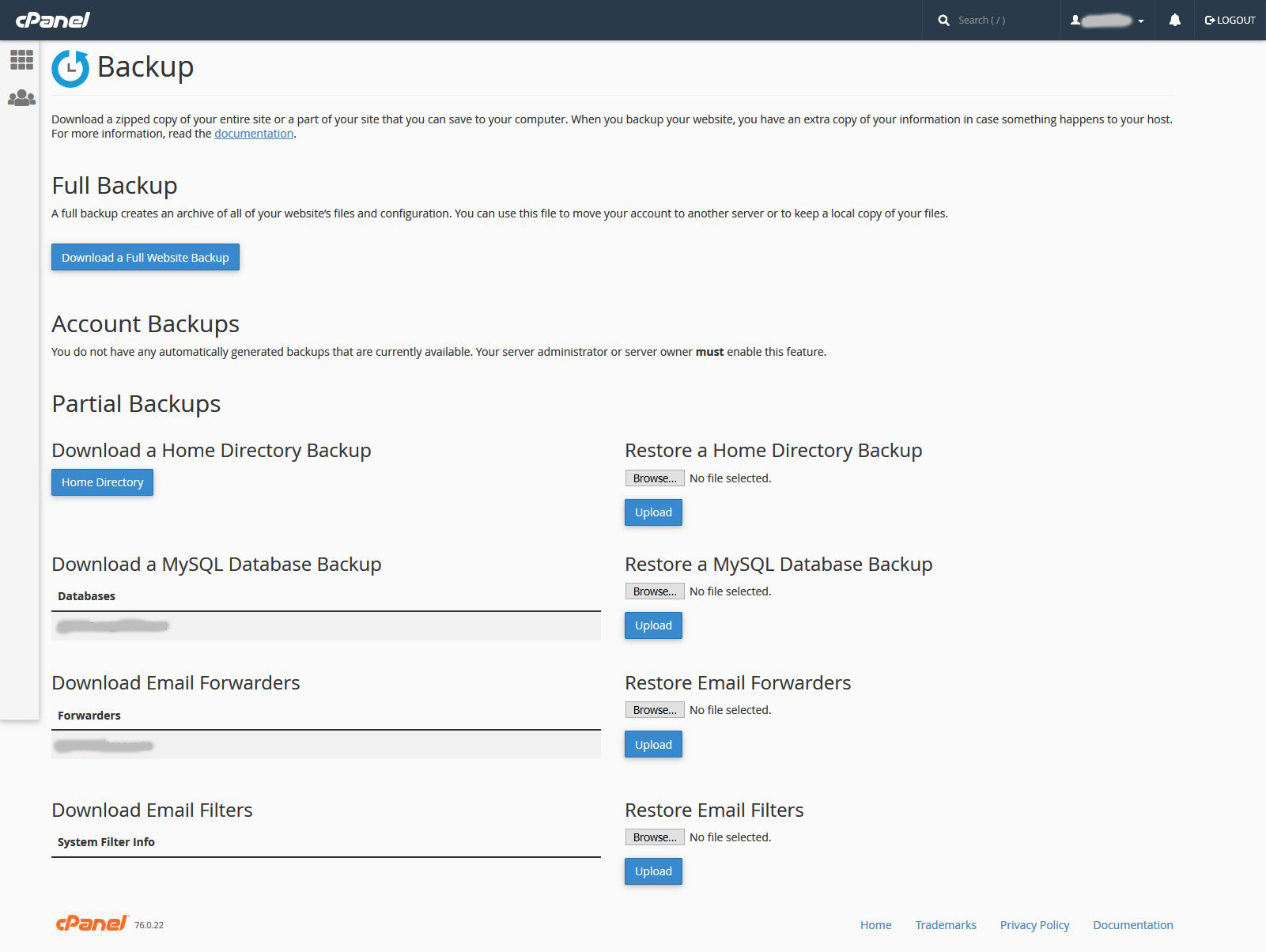
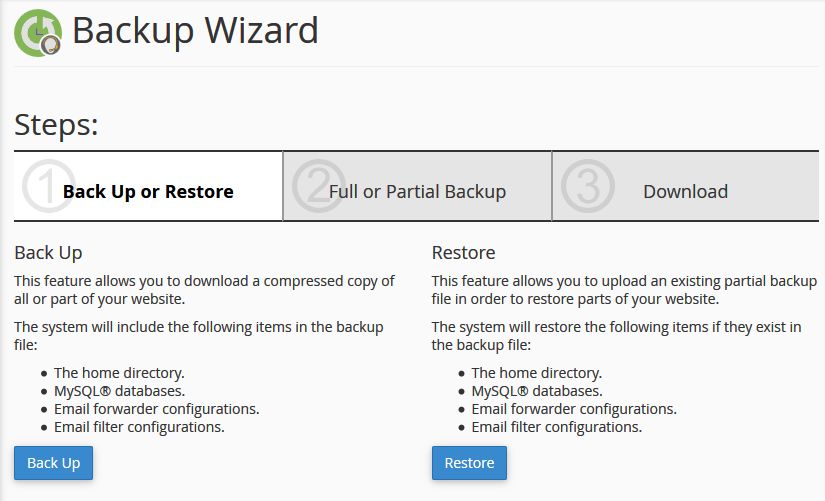

Comentarii recente