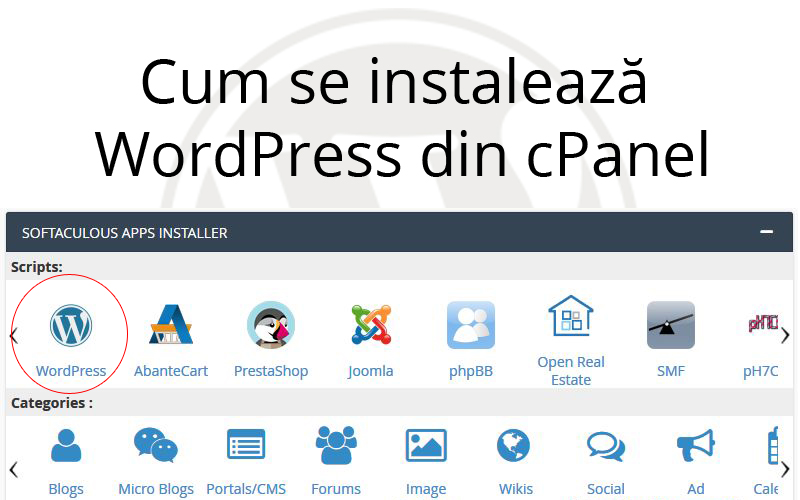
de TutorialeWP | Administrare WordPress |
În acest articol voi prezenta cum se instalează WordPress direct din interfața cPanel, o aplicație des oferită de către firmele de găzduire.
1. Accesarea aplicației cPanel
După cumpărarea pachetului de hosting veți primi un email în care vă sunt date informațiile necesare conectării la aplicația cPanel. Căutați în email după cuvântul cPanel, accesați linkul și completați formularul cu datele furnizate. O dată conectat în cPanel o să vedeți o mulțime de meniuri și iconuri. Undeva în partea de jos o să vedeți iconul WordPress din secțiunea Softaculous Apps Installer, ca în figura următoare (cu roșu am încercuit iconul W):
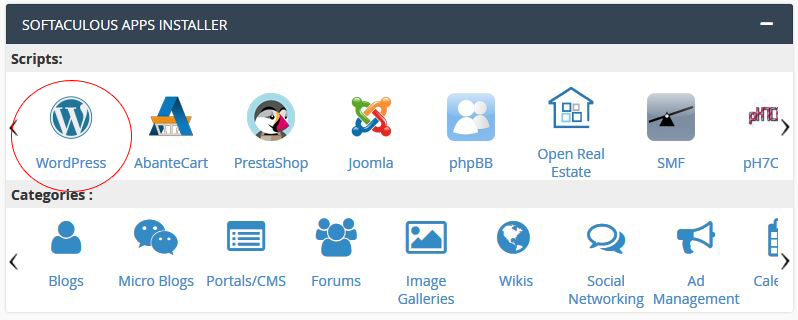
2. Setările pentru instalarea WordPress-ului
Faceți click pe WordPress și veți vedea următoarea fereastră:

Click pe butonul Install din parte superioară a ferestrei. O sa obțineți un formular de toată frumusețea, lung, stufos, în limba engleză. Hai să-l parcurgem pas cu pas împreună.
Software Setup
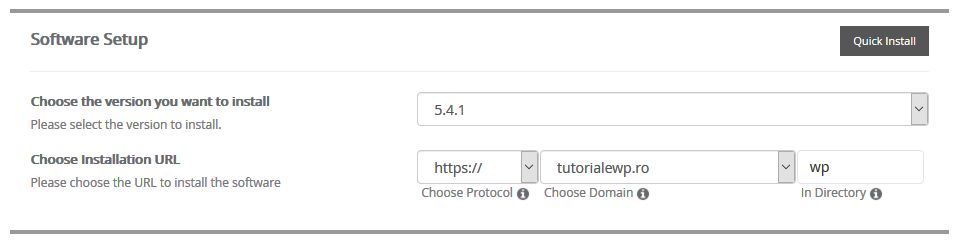
Unde:
- Choose the version you want to install: se poate selecta versiunea de WordPress dorită, preferabil să fie ultima, în acest caz 5.4.1
- Choose Protocol: permite selectarea protoculului de securitate, poate fi simplu http sau securizat SSL și atunci se selectează https, implicit este http:// și puteți lăsa așa.
- Choose Domain: dacă aveți mai multe domenii găzduite pe același cont puteți selecta pe care din ele să fie instalat WordPress-ul, dacă există un singur domeniu nu aveți treabă cu acest câmp.
- In Directory: puteți instala blogul direct pe domeniul dorit, caz în care ȘTERGEȚI valoarea inițial și lăsați câmpul GOL. Dacă vreți ca blogul să fie instalat într-un director tastați în acest câmo numele directorului (se va crea automat dacă nu există).
Site Settings
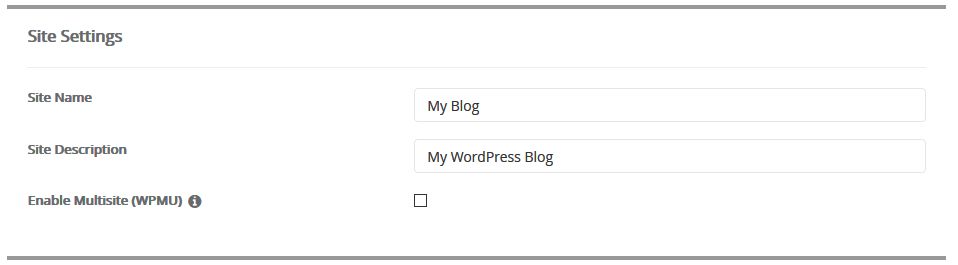
unde:
- Site name: numele site-ului (poate fi schimbat ulterior)
- Site description: un motto sau o descriere scurtă a site-ului
- Enable Multisite (WPMU): această caracteristică va activa opțiunea Multisite pentru blogul dvs. WordPress.
Serverul dvs. trebuie să accepte mod_rewrite Apache pentru a utiliza această caracteristică.
Admin Account

unde:
- Admin Username: user administrator pe WordPress, cel folosit pentru autentificare și care acces la toate setările site-ului. Din motive de securitate nu lăsați acest user cu numele implicit de Admin, puneți un altul personalizat
- Admin Password: parola utilizatorului de mai sus
- Admin Email: adresa de email a administratorului pe care veți primi diverse informari. Din motive de securitate nu utilizați un email de pe același domeniu cu site-ul
Choose Language

unde:
- Select Language: se poate selecta limba site-ului, implicit este engleza americană, dar se poate selecta româna (indicat)
Select Plugin(s)
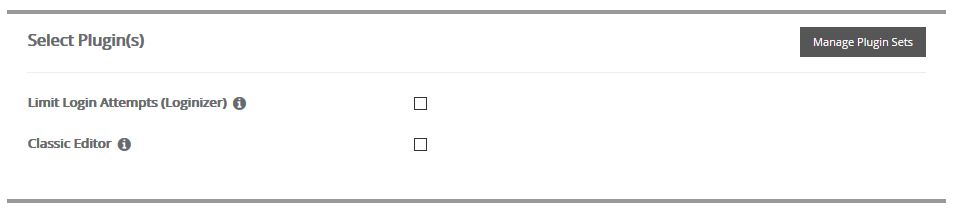
unde:
- Limit Login Attempts (Loginizer): limitați încercările de conectare (Logizer) Protejați-vă site-ul împotriva atacurilor bruteforce prin limitarea numărului de încercări de conectare pentru instalarea WordPress. Dacă selectați plugin-ul Loginizer va fi instalat și activat cu instalarea.
- Classic Editor: Editorul clasic Classic Editor restabilește editorul WordPress anterior și ecranul Editare postare și face posibilă utilizarea pluginurilor care îl extind, adăugați casete meta stil vechi sau depinde altfel de editorul anterior. Dacă selectați pluginul de editor clasic va fi instalat și activat odată cu instalarea.
Advanced Options
Următoare secțiune este un formular prin care se setează baza de date și site-ul. Este foarte important pentru securitatea site-ului. Haideți să vedem:
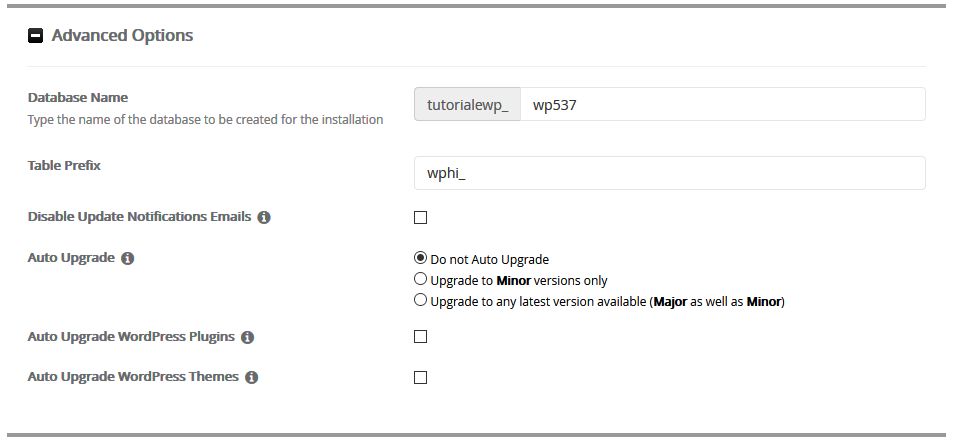
- Database Name: este numele bazei de date ce va fi creată și în care vor fi salvate articolele din blog. Puteți lăsa numele implicit sau da un nume fantezist.
- Table Prefix: implicit este wp_ așa cum se vede în figură. Problema este că toți cunoaștem acest lucru și asta înseamnă o scădere a securității. Schimbați acest prefix cu altceva, mai inventiv. De exemplu, dacă site-ul se numește „Amintiri din excursii” puteți pune prefixul adex_. Atenție, prefixul să fie din litere mici, fără cifre sau alte semne și să se termine cu liniuță jos.
- Disable Update Notifications Emails: Dacă ați bifat, nu veți primi o notificare prin e-mail pentru actualizările disponibile pentru această instalare.
- Auto Upgrade: Selectați preferința de actualizare automată pentru această instalare când o versiune nouă este disponibilă
- Auto Upgrade WordPress Plugins: Dacă este bifat, toate pluginurile WordPress instalate pentru această instalare vor fi actualizate automat la cea mai recentă versiune (la fiecare 24 de ore).
- Auto Upgrade WordPress Themes: Dacă este bifată, toate temele WordPress pentru această instalare vor fi actualizate automat la cea mai recentă versiune (la fiecare 24 de ore).
Select Theme
Selectarea temei se poate face și ulterior instalării, totuși puteți selecta una direct din instalare.
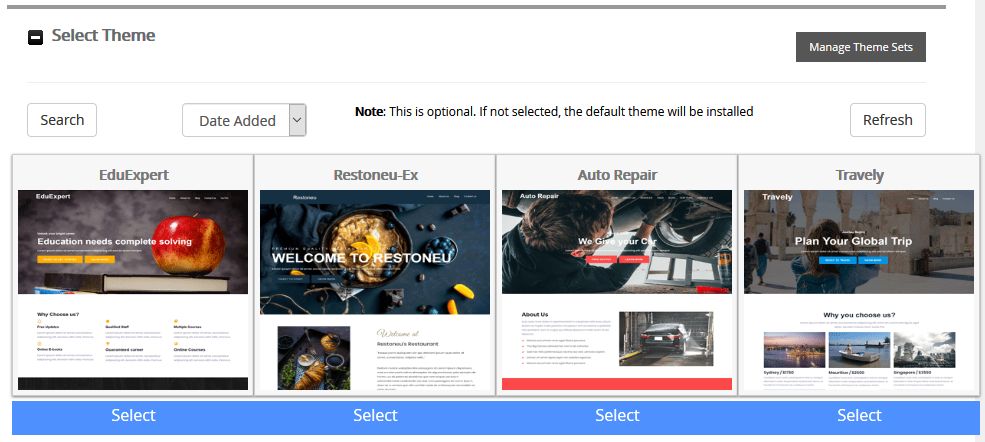
3. Instalarea WordPress-ului din cPanel
După completarea și verificarea formularului de instalare (să vă copiați undeva parola să nu o uitați) faceți click pe butonul Install de la sfârșitul formularului.
Câteva erori posibile:
- The directory you typed already exists! Please type in another directory name. Dacă directorul există deja trebuie fie să-l ștergeți fie să scrieți un alt nume de director. Important este să nu existe!
- Installation cannot proceed because the following files already exist in the target folder : Mesajul apare dacă aveți deja o instalare. Scrieți un alt director sau ștergeți instalarea anterioară.
- The database was not posted. Apare dacă ați omis să completați un nume de bază de date.
- The field Admin Password is required and must be filled out. Dacă nu ași scris nici o parolă. Folosiți cheița pentru a genera o parolă bună!
Și altele, în general, alte erori legate de necompletarea unui câmp sau altul. Din acest motiv am scris să verificați formularul înainte de Install.
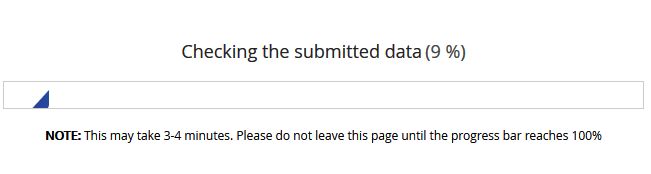 Dacă totul merge bine o să obțineți următorul mesaj:
Dacă totul merge bine o să obțineți următorul mesaj:

unde în loc de tutorialewp.ro/wp2 va fi domeniul cu sau fără directorul indicat pentru instalare.
GATA! Asta a fost totul. În mesajul de mai sus aveți linkul către site și linkul către administrarea site-ului accesibilă cu datele anterior introduse. Succes!

de TutorialeWP | Administrare WordPress, Baze de date |
Acest tutorial va prezenta două metode de a face o copie unei baze de date.
Copierea unei baze de date folosind cPanel
Când lucrăm la un site poate să apară situația în care avem nevoie de o clonă a site-ului, cu alte cuvinte o copie a lui pentru a putea fie testa noi funcționalități, fie pentru a-i schimba tema, fie din alte motive.
Presupunând că ați rezolvat problema copierii fișierelor, dacă nu citiți articolul „Copierea fișierelor unui site WordPress”, ceea ce mai trebuie rezolvat înainte de setările finale ar fi copierea bazei de date.
Crearea unei baze de date în cPanel
Crearea unei baze de date în cPanel se poate face prin două metode:
- în prima metodă creem baza de date, apoi utilizatorul bazei de date, acordăm privilegii și la final copiem tabelele din baza de date dorită în noua bază de date;
- în a doua metodă plecăm invers: creem noua bază de date prin copierea bazei de date live, apoi ceem utilizatorul și acordăm privilegii acestuia pe baza de date nou creată.
Prima metodă de creare a unei baza de date
1. autentificați-vă la cPanel și căutați caseta DATABESES
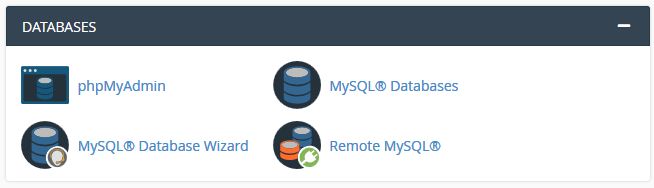
2. accesați MySQL® Database Wizard, locul din care se pot crea baze de date, sau MySQL® Databases, locul de unde se pot administra bazele de date existente și se pot crea unele noi. Am ales Wizardul pentru a parcurge toți pașii fără info auxiliare. Așadar:
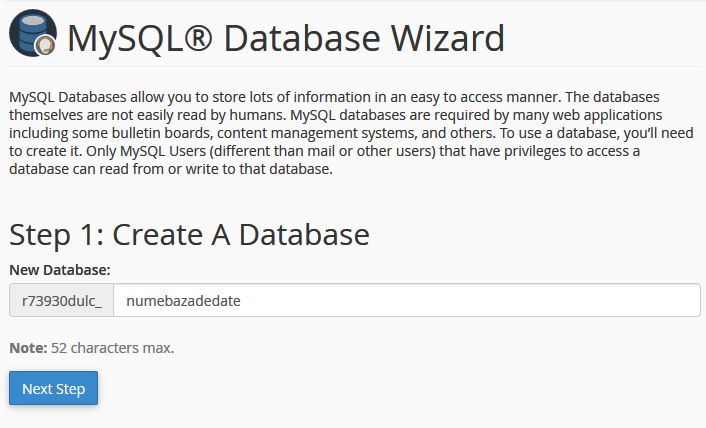
În câmpul New Databases scrieți numele bazei de date. Observați că baza de date va avea și un prefix generat de server. De obicei este id-ul contului, fie generat aleatoriu, fie o prescurtare de 6-10 litere a dmeniului găzduit.
3. după ce ați scris numele bazei de date (fără diacritice sau spații) urmează pasul doi și anume crearea unui nume de utilizator al bazei de date și a unei parole.

Numele de utilizator va avea, la fel ca în cazul bazei de date, prefixul id-ul domeniului. Parola o puteți genera folosind unealta Password Generator. Este de preferat. Nu uitați să o salvați undeva! Vă va fi utilă la setările finale.
4. adăugarea utilizatorului la baza de date
După ce ați creat baza de date și, la pasul anterior utilizatorul, o dată cu accesarea Create User veți fi conduși în fereastra următoare:

Acum puteți acorda privilegii utilizatorului pe baza de date. Nu voi intra în detalii, selectați ALL PRIVILEGES și Next Step.
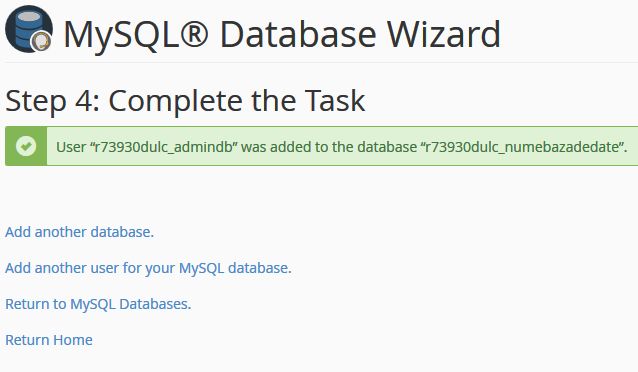 Baza de date a fost creată! Acuma reveniți pe prima pagină a cPanel și din aceași casetă DATABASES selectați phpMyAdmin, utilitarul prin care se poate gestiona o bază de date:
Baza de date a fost creată! Acuma reveniți pe prima pagină a cPanel și din aceași casetă DATABASES selectați phpMyAdmin, utilitarul prin care se poate gestiona o bază de date:
Interfața phpMyAdmin
Interfața utilitarului phpMyAdmin este destul de complexă de aceea voi fi scurt prezentând doar acele caracteristici necesare în copierea bazei de date.
În mare phpMyAdmin este format din două părți: în stânga se văd bazele de date, respectiv tabelele dintr-o bază de date selectată, iar în dreapta, fie diverse informații despre baza de date, fie despre tabelul selectat.
Pentru început veți vedea o interfață asemănătoare cu cea de mai jos. Observați baza de date nou creată în stânga, alături de alte baze de date existente.

Acuma baza de date: r73930dulc_numebazadedate este goală. Ne dorim să copiem baza de date (conținutul ei) r73930dulc_dulciuriwp în noua bază de date. Pentru asta selectăm baza de date inițială, cea pe care vrem să o copiem. Vom vedea în stânga lista cu tabele, iar în dreapta aceeași listă, dar detaliată:

Copierea tabelelor prin phpMyAdmin
Din partea de sus a interfeței accesați Operations și mergeți în zona: Copy database to. În acest câmp scrieți numele noi baze de date anterior create: r73930dulc_numebazadedate și selectați: Structure and data.
Aveți grijă să debifați opțiunea: CREATE DATABASE before copying!
Dacă copierea a fost efectuată cu succes veți vedea un mesaj asemănător cu acesta:
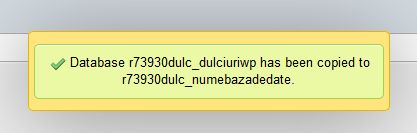
Ați reușit crearea unei copii, a unei clone, a bazei de date live pe care o puteți de acum utiliza pentru teste și dezvoltare fără a interfera cu baza de date a site-ului live.
A doua metodă de creare a unei baze de date în cPanel
1. autentificați-vă la cPanel și căutați caseta DATABESES
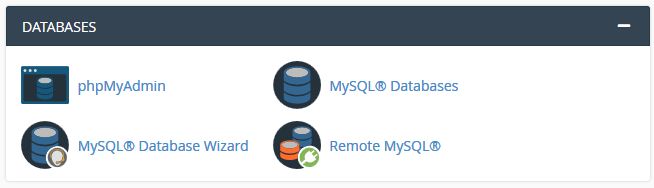
2. accesați phpMyAdmin
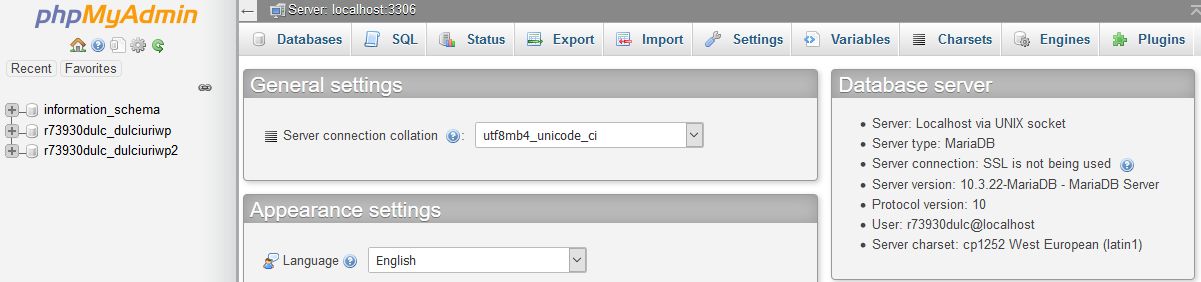
3. accesați din stânga baza de date live și apoi Operations din meniul de sus
- completați Copy database to cu numele bazei de date
- lăsați bifată opțiunile implicite, inclusiv: CREATE DATABASE before copying

4. după crearea cu succes a noii baze de date mergeți pe prima pagină a cPanel și de acolo în DATABASES de unde click pe MySQL® Databases. O să vedeți lista bazelor de date existente și noua bază de date. Ceea ce o scoate în evidență este lipsa unui utilizator atașat ei. Fără utilizator baza de date nu poate fi folosită.
Acuma, fie creați un utilizator nou, vedeți pașii de mai sus, fie alocați noii baze de date un utilizator existent, de exemplu cel de la baza de date live. Nu este o idee bună și nu vă sfătuiesc. Din motive de securitate preferabil este să creați un nume de utilizator nou căruia să-i dați privilegii doar pe baza de date nou create.
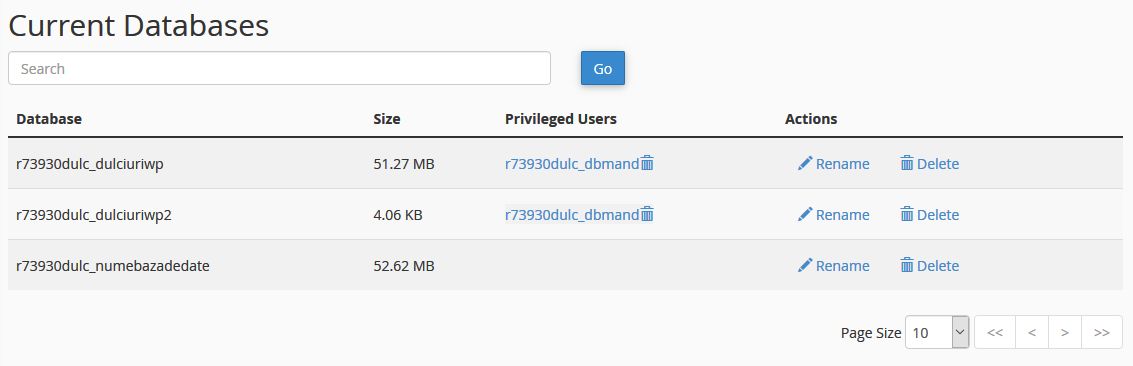
Crearea utilizatorului se face din aceeași interfață. Câmpul este mai jos. După ce l-ați creat aveți grijă să-i dați privilegii de administrare pe baza de date:
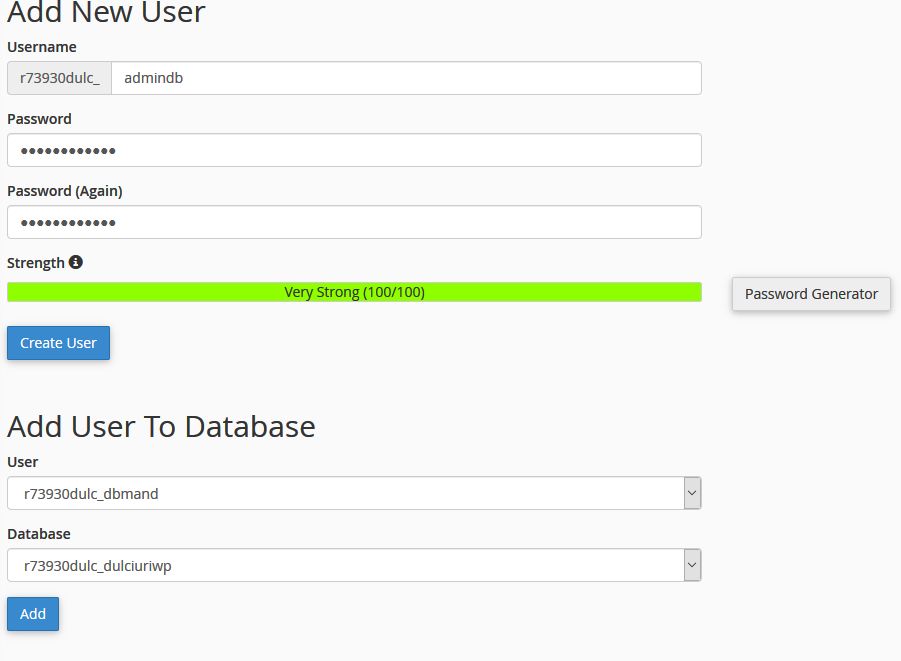
Și cu asta aveți o nouă bază de date, copie e celei live pe care acum puteți face dezvoltări, teste și altele.
Succes!
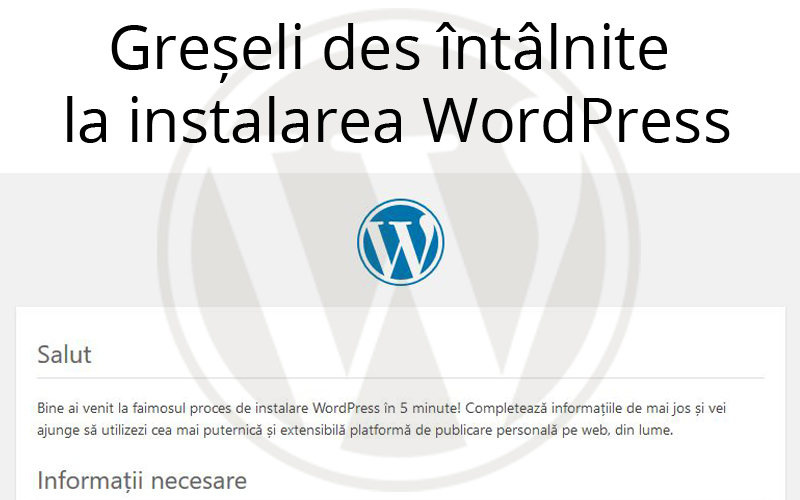
de Alexandru Popescu | Administrare WordPress |
Lucrând foarte mult pe platforma WordPress deja instalată, am observat câteva greșeli frecvente. Dacă unele sunt prea tehnice pentru a fi cunoscute de oricine, altele sunt evidente și trebuie neapărat corectate.
1. Instalarea în directorul wordpress (copierea directa a folderului după download).
Arhiva care conține aplicația se numește wordpress și de multe ori am observat tendința de a copia fișierele cu tot cu folder. Este o greșeală evidentă și se poate remedia cu ușurință prin mutarea fișierelor din directorul de pe server în root (de obicei numit public_html), urmat de ștergerea directorului wordpress acum gol.
Soluția elegantă este să se copieze doar fișierele și directoarele din interiorul folderului în locul în care se dorește instalarea WordPress-ului.
2. Păstrarea numelui implicit al prefixului tabelelor bazei de date în care se face instalare
În timpul instalării se vor cere câteva informații: numele bazei de date, numele utilizatorului bazei de date, parola de acces la baza de date, numele gazdei bazei de date și prefixul tabelelor.
O greșeală comună, dar mai puțin înțeleasă de majoritatea celor care instalează un WordPress, este păstrarea prefixului implicit _wp al tabelelor bazei de date în care se face instalarea. Este recomandată schimbarea acestui prefix, fie cu unul aleatoriu, fie cu unul legat de numele de domeniu, dar fără a fi copiat în întregime. Motivul este de securitate. Pentru hackerii WP-ului este mai dificil să acceseze baza de date dacă nu cunosc exact numele tabelelor.
Câteva exemple:
- dacă numele de domeniu este numedomediu.ro prefixul poate fi: ndro_
- sau aleatoriu: bp3t7_
Prefixul nu trebuie să fie lung, trei până la cinci caractere este suficient.


3. Folosirea pentru utilizatorul administrator a unor nume comune, gen: admin sau administrator
Imediat după completarea datelor de conectare la baza de date apare un formular prin care se definește site-ul:

O greșeală frecventă este alegerea unui nume de utilizator de genul: administrator sau admin. Mai simplu ar fi alegerea unui nume de utilizator familiar, dar mai greu de ghicit de un robot automat, de exemplu: prenume nume
4. Folosirea unei parole slabe
Atât la crearea bazei de date, cât și la crearea utilizatorilor, se cere scrierea unei parole. O greșeală frecventă este alegerea unei parole simple, o succesiune de cifre consecutive sau primele litere de pe tastatură. Tot greșeală este și folosirea unei parole de la alt cont. De exemplu cea de la contul de email. Corect este să folosiți o parolă distinctă și puternică. Dacă cea sugerată de aplicația de instalare e prea dificilă (și este dificilă) atunci generați singuri o alta, cu o oarecare logică personală. Din fericire WordPress-ul „măsoară” imediat cât e de bună parola și vă indică acest lucru atât textual cât și prin culoare.
Un sfat simplu de urmat pentru generarea parolei: folosiți litere mari și mici, cifre și minim un semn. Parola e bine să aibe minim 8 caractere.
5. Păstrarea paginilor, articolelor, comentariilor, autorilor și imaginilor demo
După instalare WordPress oferă o temă implicită, o pagină, un articol și un comentariu demonstrativ. Tema sau temele implicite pot fi păstrate chiar dacă ulterior instalați o temă personalizată, dar restul elementelor demonstrative ștergeți-le. Nu este o preoblemă de securitate cât una de indexare.
Problemele se complică foarte mult dacă instalați o temă comercială și importați conținutul demo oferit în același pachet. e bine ca o dată lămuriți cum funcționează să vă oferiți timp pentru a face curat: ștergeți tot, apoi optimizați (folosiți wp optimizer).
6. Folosirea greșită a permalinkurilor sau nefolosirea lor
Permalinkurile sau legăturile permanente se setează din meniul din dreapta Setări (Settings). Ele formează după o regulă setată url-urile din browser. Implicit legătura arată așa: numedomeniu.ro/?p=123 o înșiruire care nu spune nimic, nici vizitatorilor paginii, nici motoarelor de indexare. Este greșit să fie lăsat așa.
Corect acest url se setează funcție de necesități. Dacă site-ul este unul de mass-media sau un blog personal în care data publicării materialului este importantă, atunci alegeți una din variantele: zi și nume, lună și nume. Dacă site-ul e unul de firmă alegeți varianta: Nume articol. Dacă sunteți mai experimentat și doriți o structură mai elaborată, există câmpul Structură personalizată (etichetele se pot găsi aici).

În cazul de mai sus am folosit ca structură personalizată: /%category%/%year%/%monthnum%/%postname%/ – adică /numele categoriei/anul/luna/numele articolului/.
7. Păstrarea datei implicite, fără a se mai trece la data locală
În setări generale sunt câteva câmpuri ce trebuie modificate după instalare. pe lângă Sloganul site-ului, trebuie modificată data și formatul datei. Alegeți un format ușor de înțeles pentru români, de ex: j F Y, adică: 22 mai 2017. Iar la oră: G:i adică 12:57. Fosul orar este cel dat de bucurești, căutați un pic în listă și setați-l corect. Nu are sens să lăsați fusul orar setat de server. Serverul poate fi în US sau cine știe unde.
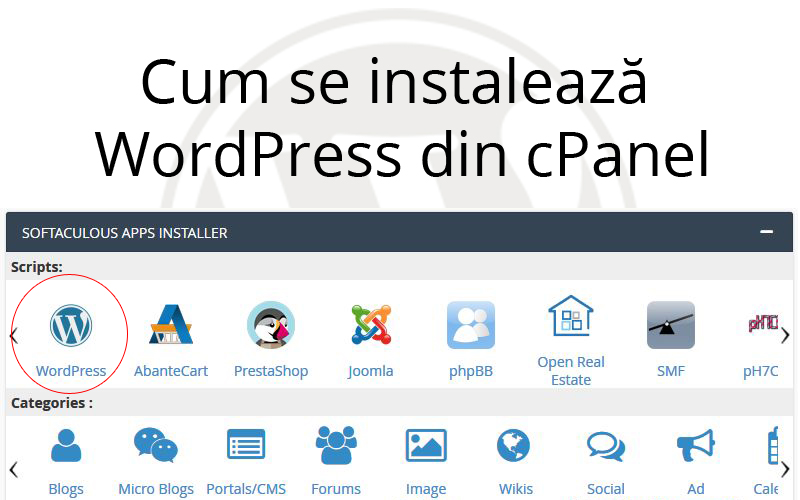
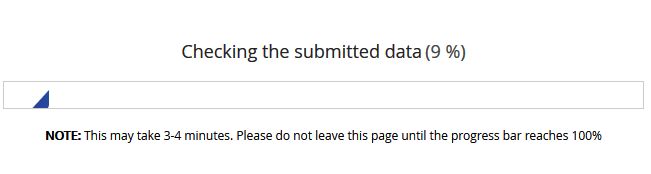 Dacă totul merge bine o să obțineți următorul mesaj:
Dacă totul merge bine o să obțineți următorul mesaj:
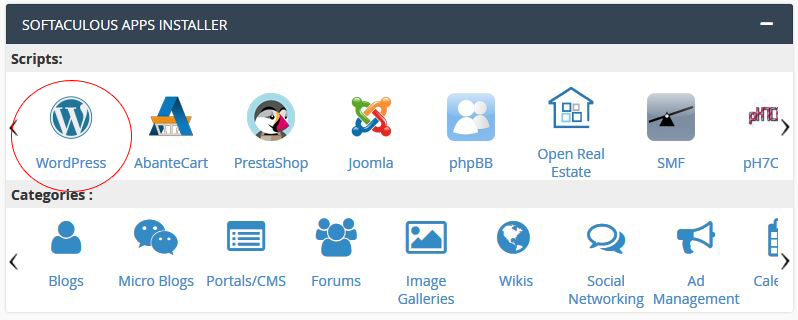

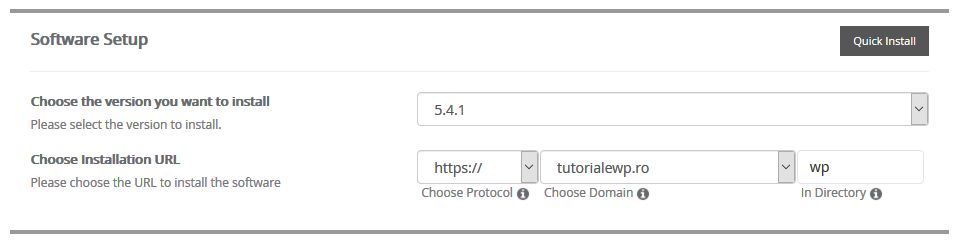
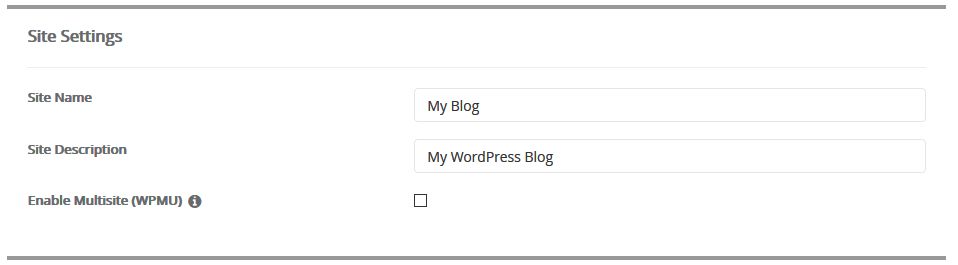


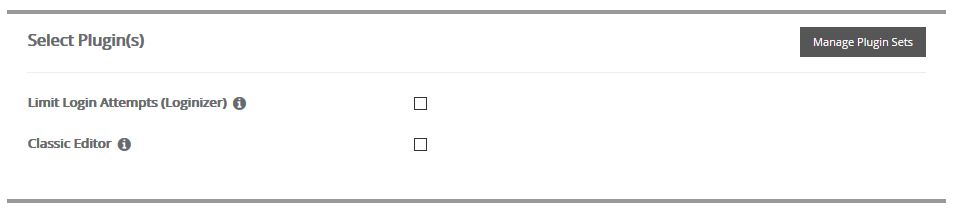
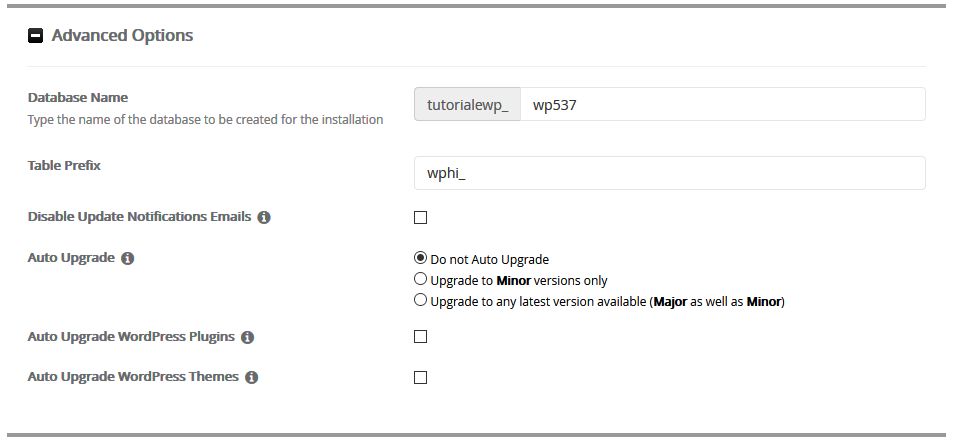
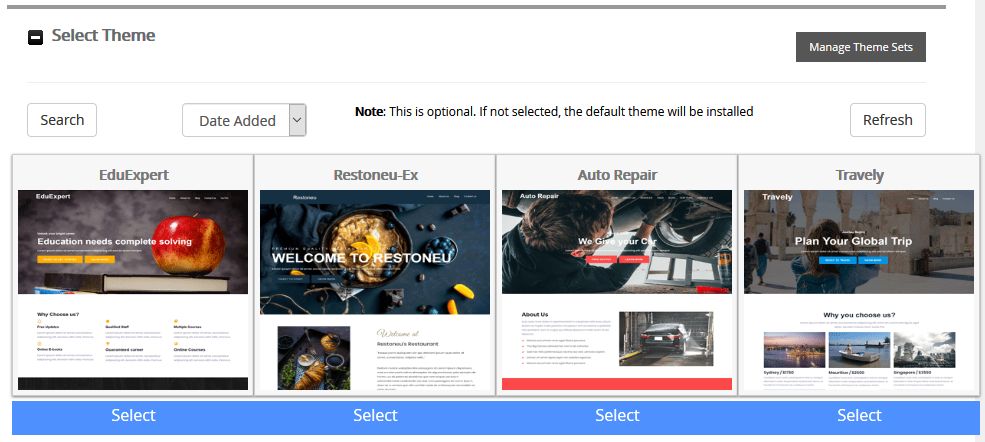


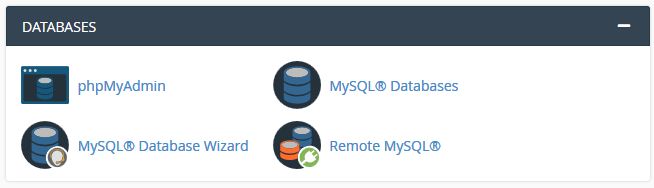
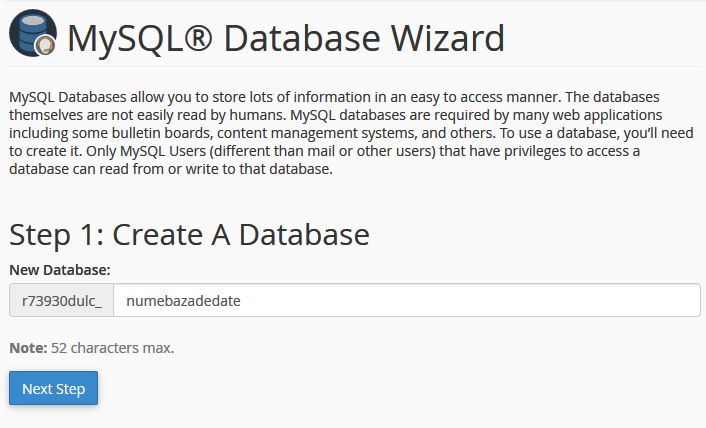


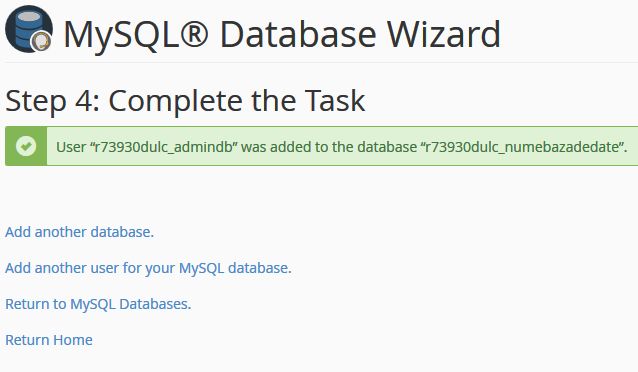


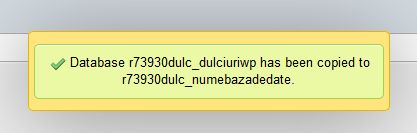
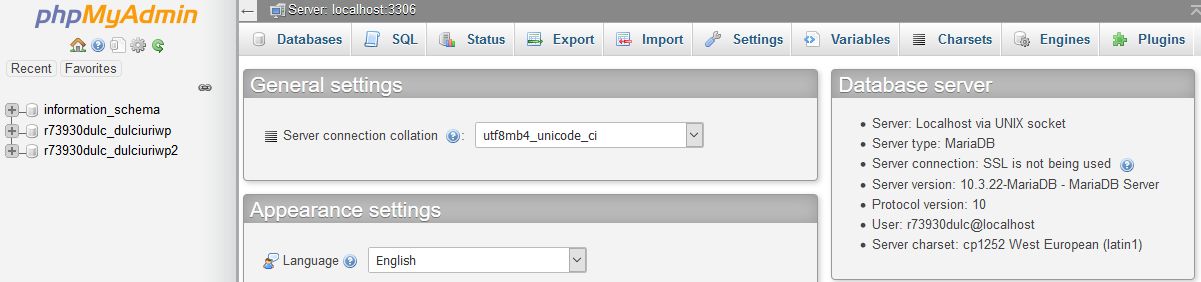

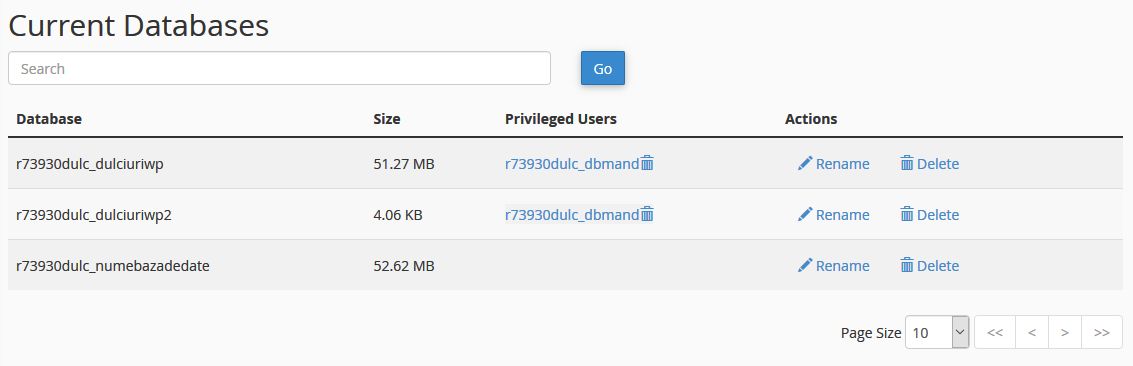
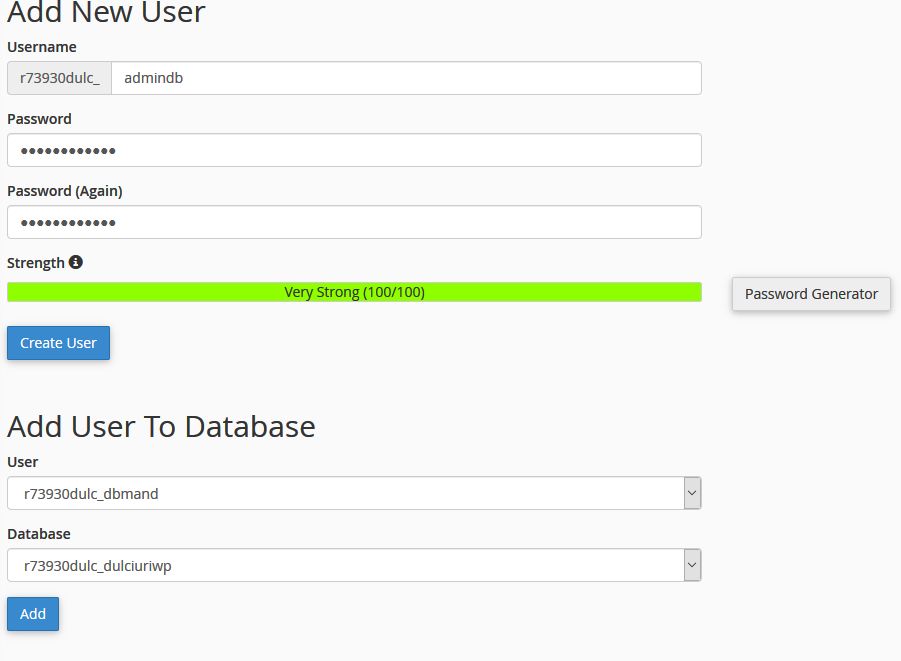
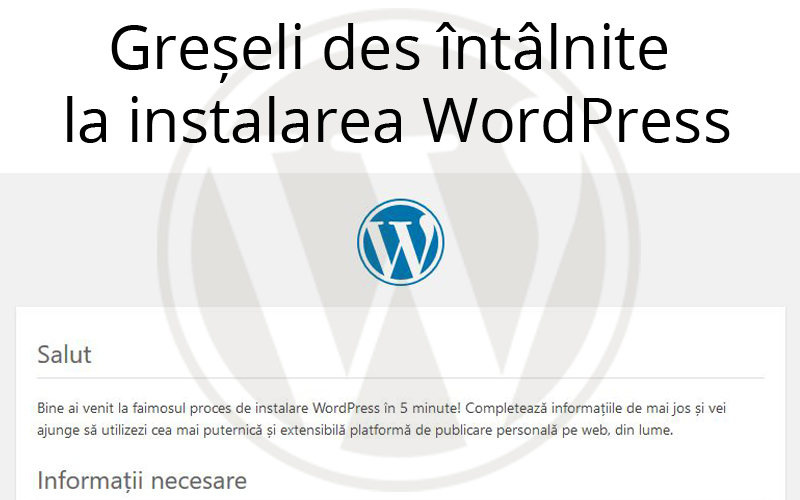





Comentarii recente