În acest articol voi prezenta cum se instalează WordPress direct din interfața cPanel, o aplicație des oferită de către firmele de găzduire.
1. Accesarea aplicației cPanel
După cumpărarea pachetului de hosting veți primi un email în care vă sunt date informațiile necesare conectării la aplicația cPanel. Căutați în email după cuvântul cPanel, accesați linkul și completați formularul cu datele furnizate. O dată conectat în cPanel o să vedeți o mulțime de meniuri și iconuri. Undeva în partea de jos o să vedeți iconul WordPress din secțiunea Softaculous Apps Installer, ca în figura următoare (cu roșu am încercuit iconul W):
2. Setările pentru instalarea WordPress-ului
Faceți click pe WordPress și veți vedea următoarea fereastră:
Click pe butonul Install din parte superioară a ferestrei. O sa obțineți un formular de toată frumusețea, lung, stufos, în limba engleză. Hai să-l parcurgem pas cu pas împreună.
Software Setup
Unde:
- Choose the version you want to install: se poate selecta versiunea de WordPress dorită, preferabil să fie ultima, în acest caz 5.4.1
- Choose Protocol: permite selectarea protoculului de securitate, poate fi simplu http sau securizat SSL și atunci se selectează https, implicit este http:// și puteți lăsa așa.
- Choose Domain: dacă aveți mai multe domenii găzduite pe același cont puteți selecta pe care din ele să fie instalat WordPress-ul, dacă există un singur domeniu nu aveți treabă cu acest câmp.
- In Directory: puteți instala blogul direct pe domeniul dorit, caz în care ȘTERGEȚI valoarea inițial și lăsați câmpul GOL. Dacă vreți ca blogul să fie instalat într-un director tastați în acest câmo numele directorului (se va crea automat dacă nu există).
Site Settings
unde:
- Site name: numele site-ului (poate fi schimbat ulterior)
- Site description: un motto sau o descriere scurtă a site-ului
- Enable Multisite (WPMU): această caracteristică va activa opțiunea Multisite pentru blogul dvs. WordPress.
Serverul dvs. trebuie să accepte mod_rewrite Apache pentru a utiliza această caracteristică.
Admin Account
unde:
- Admin Username: user administrator pe WordPress, cel folosit pentru autentificare și care acces la toate setările site-ului. Din motive de securitate nu lăsați acest user cu numele implicit de Admin, puneți un altul personalizat
- Admin Password: parola utilizatorului de mai sus
- Admin Email: adresa de email a administratorului pe care veți primi diverse informari. Din motive de securitate nu utilizați un email de pe același domeniu cu site-ul
Choose Language
unde:
- Select Language: se poate selecta limba site-ului, implicit este engleza americană, dar se poate selecta româna (indicat)
Select Plugin(s)
unde:
- Limit Login Attempts (Loginizer): limitați încercările de conectare (Logizer) Protejați-vă site-ul împotriva atacurilor bruteforce prin limitarea numărului de încercări de conectare pentru instalarea WordPress. Dacă selectați plugin-ul Loginizer va fi instalat și activat cu instalarea.
- Classic Editor: Editorul clasic Classic Editor restabilește editorul WordPress anterior și ecranul Editare postare și face posibilă utilizarea pluginurilor care îl extind, adăugați casete meta stil vechi sau depinde altfel de editorul anterior. Dacă selectați pluginul de editor clasic va fi instalat și activat odată cu instalarea.
Advanced Options
Următoare secțiune este un formular prin care se setează baza de date și site-ul. Este foarte important pentru securitatea site-ului. Haideți să vedem:
- Database Name: este numele bazei de date ce va fi creată și în care vor fi salvate articolele din blog. Puteți lăsa numele implicit sau da un nume fantezist.
- Table Prefix: implicit este wp_ așa cum se vede în figură. Problema este că toți cunoaștem acest lucru și asta înseamnă o scădere a securității. Schimbați acest prefix cu altceva, mai inventiv. De exemplu, dacă site-ul se numește „Amintiri din excursii” puteți pune prefixul adex_. Atenție, prefixul să fie din litere mici, fără cifre sau alte semne și să se termine cu liniuță jos.
- Disable Update Notifications Emails: Dacă ați bifat, nu veți primi o notificare prin e-mail pentru actualizările disponibile pentru această instalare.
- Auto Upgrade: Selectați preferința de actualizare automată pentru această instalare când o versiune nouă este disponibilă
- Auto Upgrade WordPress Plugins: Dacă este bifat, toate pluginurile WordPress instalate pentru această instalare vor fi actualizate automat la cea mai recentă versiune (la fiecare 24 de ore).
- Auto Upgrade WordPress Themes: Dacă este bifată, toate temele WordPress pentru această instalare vor fi actualizate automat la cea mai recentă versiune (la fiecare 24 de ore).
Select Theme
Selectarea temei se poate face și ulterior instalării, totuși puteți selecta una direct din instalare.
3. Instalarea WordPress-ului din cPanel
După completarea și verificarea formularului de instalare (să vă copiați undeva parola să nu o uitați) faceți click pe butonul Install de la sfârșitul formularului.
Câteva erori posibile:
- The directory you typed already exists! Please type in another directory name. Dacă directorul există deja trebuie fie să-l ștergeți fie să scrieți un alt nume de director. Important este să nu existe!
- Installation cannot proceed because the following files already exist in the target folder : Mesajul apare dacă aveți deja o instalare. Scrieți un alt director sau ștergeți instalarea anterioară.
- The database was not posted. Apare dacă ați omis să completați un nume de bază de date.
- The field Admin Password is required and must be filled out. Dacă nu ași scris nici o parolă. Folosiți cheița pentru a genera o parolă bună!
Și altele, în general, alte erori legate de necompletarea unui câmp sau altul. Din acest motiv am scris să verificați formularul înainte de Install.
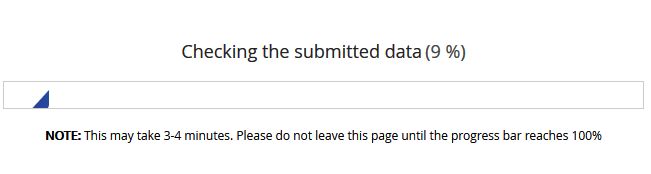 Dacă totul merge bine o să obțineți următorul mesaj:
Dacă totul merge bine o să obțineți următorul mesaj:
unde în loc de tutorialewp.ro/wp2 va fi domeniul cu sau fără directorul indicat pentru instalare.
GATA! Asta a fost totul. În mesajul de mai sus aveți linkul către site și linkul către administrarea site-ului accesibilă cu datele anterior introduse. Succes!

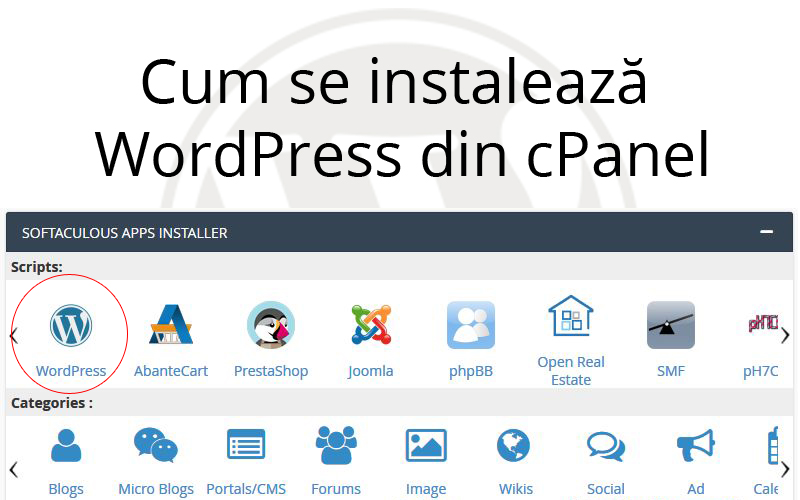
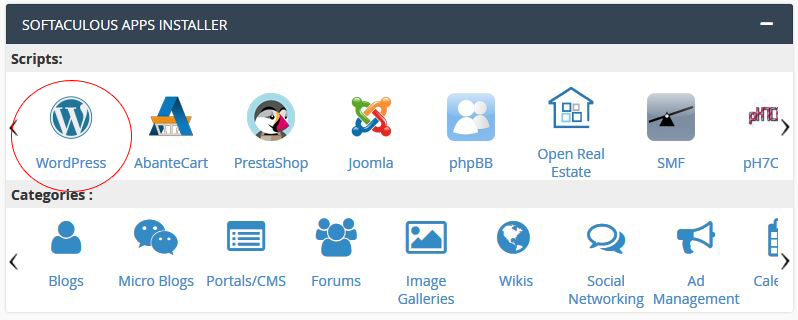

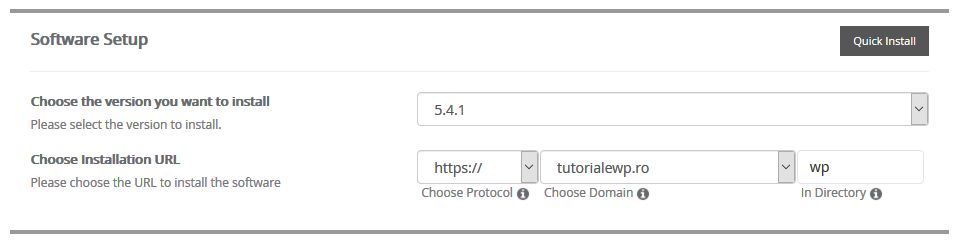
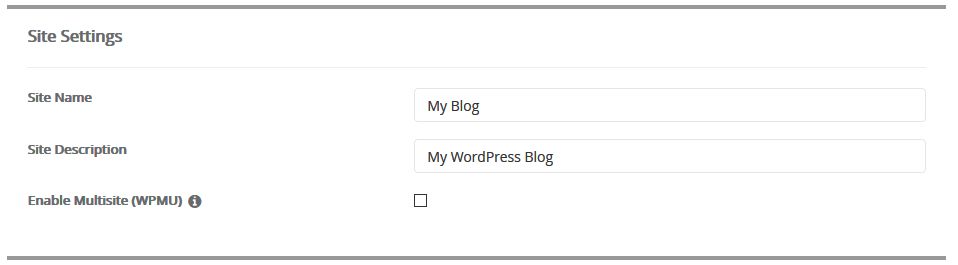


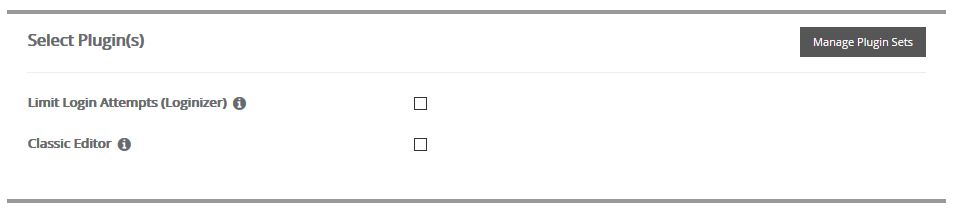
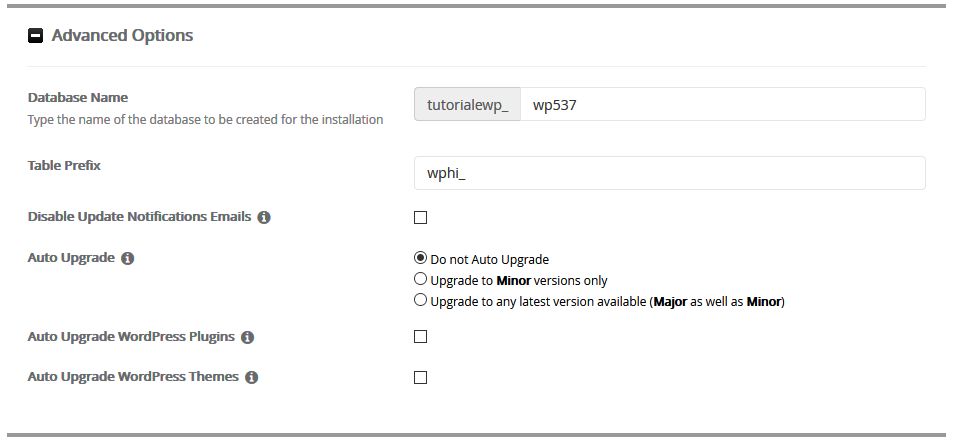
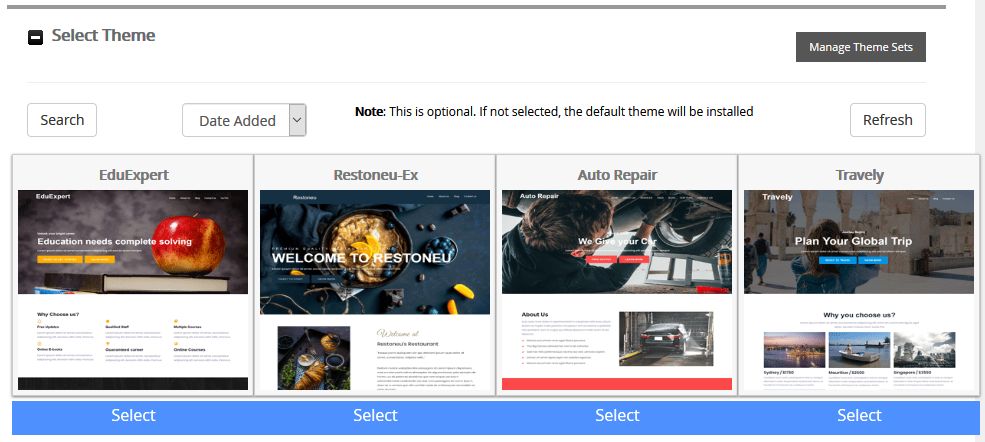


Comentarii recente