
de TutorialeWP | Tips & Tricks |
Dacă aveți instalat modulul Cookie Notice for GDPR & CCPA, de la dFactory, atunci aveți opțiunea de a afișa o bară informativă cu date statistici privitoare la pandemia Covid19. Aceste date sunt în limba engleză și arată asemănător cu cele din imaginea de mai jos:

Activarea barei cu statistici Coronavirus
1. Accesați administrarea modulului Cookie Notice din meniu: Setări -> Cookie Notice.
2. Căutați secțiunea: Corona Banner
3. Bifați opțiunea Enable to display the Corona Banner și salvați.

Dezactivarea barei cu statistici Coronavirus
1. Accesați administrarea modulului Cookie Notice din meniu: Setări -> Cookie Notice.
2. Căutați secțiunea: Corona Banner
3. Debifați opțiunea Enable to display the Corona Banner și salvați.
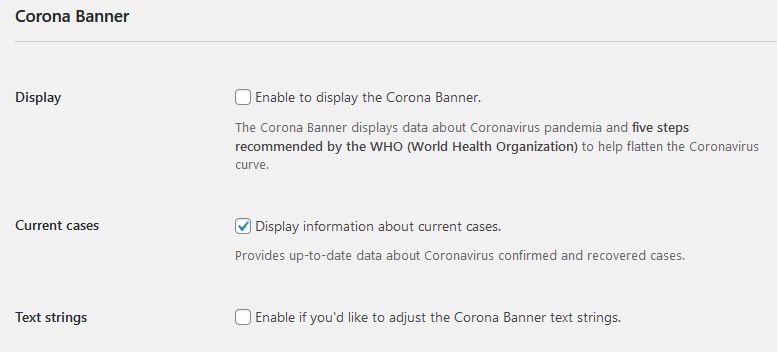
Traducerea textelor de pe bară
Implicit textele sunt în limba engleză. Ele pot fi traduse astfel:
1. Bifați: Enable if you’d like to adjust the Corona Banner text strings.
2. Traduceți:
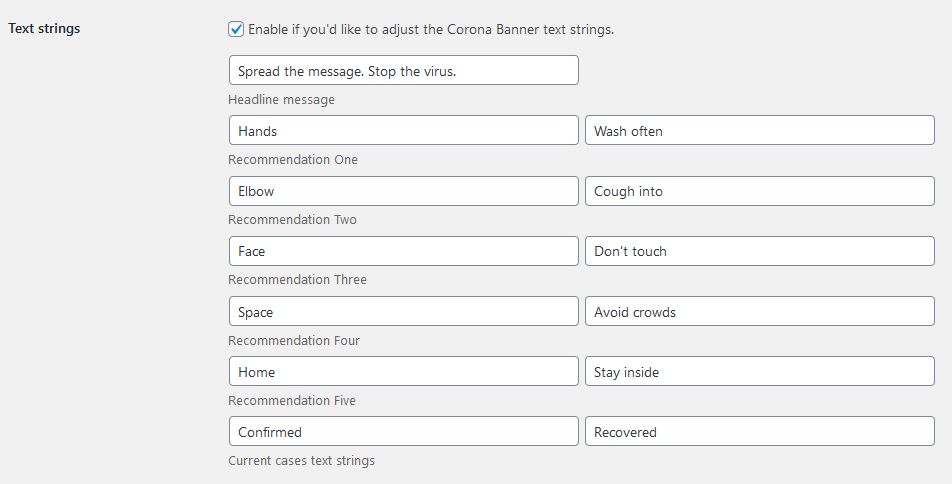
3. Salvați
Datele sunt cele internaționale, nu există variantă localizată în România. Chiar și așa informațiile și îndemnurile sunt utile.

de TutorialeWP | Tips & Tricks |
Am scris într-un tutorial mai vechi Personalizarea formularului de logare – Custom Login Page Customizer cum se poate schimba întreaga interfață de logare folosind un modul isteț. Însă dacă nu vrei să-ți încarci site-ul cu încă un modul și totuși ai dori o interfață mai personalizată atunci cea mai simplă cale este să înlocuiești logo-ul implicit cu logo-ul site-ului.
Schimbarea logo-ului WordPress
1. Primul pas este să creezi un logo de dimensiune 274 x 63 px, png transparent și să-l urci pe server, fie folosind biblioteca media de pe site, fie direct în directorul image din tema activă.
2. Al doilea pas este să deschizi fișierul functions.php din tema activă. În general acesta este fișierul în care se pot pune metode noi, însă dacă ai o temă premium e posibil să trebuiască să pui codul în alt fișier. De obicei fișierul custom este indicat chiar în fișierul functions.php.
3. Copiezi imediat după <?php codul de mai jos:
function custom_logo() {
echo '<style type="text/css">
h1 a {background-image:url('.get_bloginfo('template_directory').'/images/your-logo.png) !important; margin:0 auto;}
</style>';
}
add_filter('login_head', 'custom_logo');
your-logo.png – imaginea noului logo
4. Dacă logo-ul nu este în images atunci corectează calea cu calea corectă spre logo (și numele fișierul). Cel mai simplu este să urcați noul logo în Biblioteca Media și apoi să copiați url-ul imaginii și să o copiați aici:
Exemplu:
function custom_logo() {
echo '<style type="text/css">
.login h1 a {
background-image:url(https://test.tutorialewp.ro/wp-content/uploads/2020/08/logo-tutwp.png) !important; margin:0 auto;
background-size: 255px;
height: 78px;
width: 255px;
}
</style>';
}
add_filter('login_head', 'custom_logo');
Setați corect lățimea și înălțimea logo-ului!
5. Salvează și gata.
Bibliografie:
Mult succes!

de TutorialeWP | Tips & Tricks |
Toate caracterele alfabetice dintr-un tablou pot fi obținute folosind chr (), range () cu și pentru bucla foreach în PHP. Pentru a afișa elemente de matrice ca ieșire, putem folosi funcția echo, print_r () și var_dump ().
Utilizarea funcției range (): Această funcție este utilizată pentru a crea o serie de elemente de orice fel, cum ar fi numere întregi, litere dintr-un anumit interval (de la scăzut la mare) adică, primul element al listei este considerat scăzut și ultimul este considerat la fel de mare. Acesta returnează o serie de litere dacă intervalul de la A la Z adică intervalul (A, Z).
array range( mixed first, mixed second, number steps )
Codul ce poate fi folosit:
<?php
foreach( range('A', 'Z') as $elements) {
// Afișează literele MARI una după alta, despărțite prin virgulă
echo $elements . ", ";
}
?>
Rezultatul arată astfel:
A, B, C, D, E, F, G, H, I, J, K, L, M, N, O, P, Q, R, S, T, U, V, W, X, Y, Z,
Exemplul de mai sus este cu litere mari. Se poate face un exemplu similar cu litere mici:
<?php
foreach( range('a', 'z') as $elements) {
// Afișează literele MICI una după alta, despărțite prin virgulă
echo $elements . ", ";
}
?>
Rezultatul arată astfel:
a, b, c, d, e, f, g, h, i, j, k, l, m, n, o, p, q, r, s, t, u, v, w, x, y, z,
Sau se pot uni cele două matrici, astfel:
<?php
$alphachar = array_merge(range('A', 'Z'), range('a', 'z'));
// Afișează și literele mari și pe cele mici
foreach ($alphachar as $element) {
echo $element . ", ";
}
?>
Rezultatul arată astfel:
A, B, C, D, E, F, G, H, I, J, K, L, M, N, O, P, Q, R, S, T, U, V, W, X, Y, Z,
a, b, c, d, e, f, g, h, i, j, k, l, m, n, o, p, q, r, s, t, u, v, w, x, y, z,

de Marius Bradu | Tips & Tricks |
Motorul de căutare existent implicit pe WordPress poate fi – și este de multe ori – insuficient de detaliat, nu foarte precis, plus că poate consuma resurse prin interogări lente, însă avem regele căutărilor pe net disponibil și în variantă personalizabilă 🙂 Hai să-l folosim pe un WordPress.
1. Crearea unui cont google
Sau dacă este creat, folosirea lui. Indiferent cum trebuie să aveți un cont google.
După care se accesează pagina: google custom search.
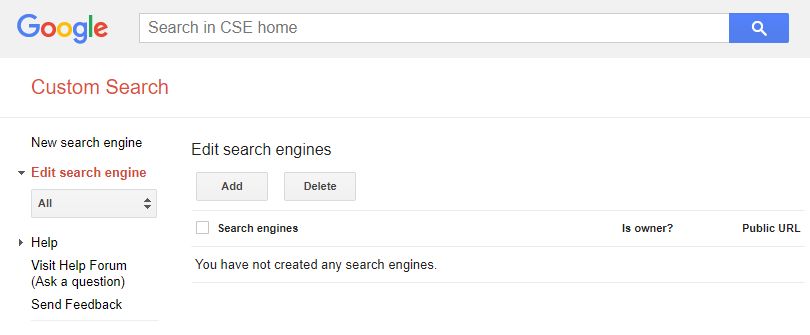
2. Adăugarea site-ului
La click pe butonul de Add va apare formularul de mai jos:
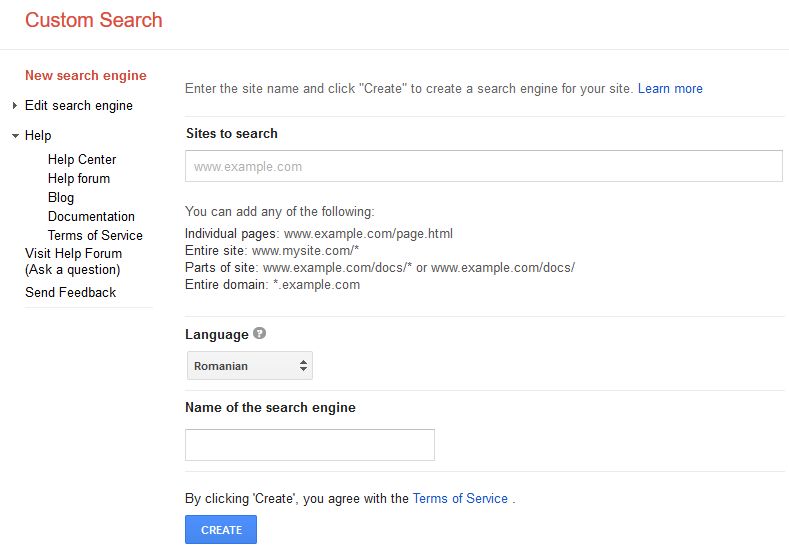
- Sites to search: adresa site-ului în maniera numesite.ro/* sau url-ul pagini, sau a secțiunii etc. Se pot introduce mai multe url-uri!
- Language: selectează limba site-ului, română – dacă site-ul este în limba română
- Name of the search engine: un nume prin care să puteți recunoaște această înregistrare (puteți adăuga pe același cont mai multe înregistrări, pentru diverse site-uri, sau pentru același dar cu alte setări) – implicit va fi numele domeniului
După completarea formularului: click pe CREATE.
3. Obținerea codului și inserarea în wordpress
Aparent e gata. Avem codul tot ce trebuie făcut este să-l copiem undeva. Se poate face și așa, însă rezultatul final va fi că pagina cu rezultate se va afișa în afara site-ului și nepersonalizată ori noi urmărim să înlocuim formularul de căutare implicit cu cel obținut de la google și să integrăm acest motor de căutare în template-ul wordpress-ului. Să vedem cum facem.
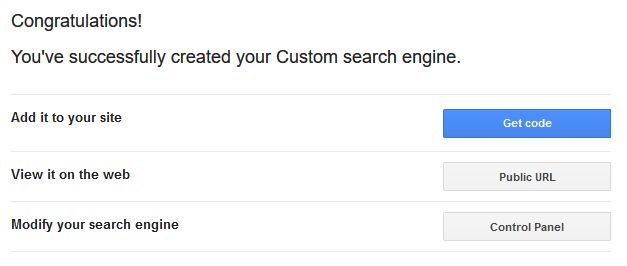
Prima dată trebuie căutat formularul de căutare. Implicit și așa este în majoritatea temelor de WordPress fie ele teme gratuite sau comerciale, codul formularului este în fișierul „searchform.php”. Acest fișier poate fi modificat din Appereance (aspect) -> Editor (Editor teme). Din partea dreaptă se caută Search Form (Șablon formular de căutare) și se editează (fișierul editat este searchform.php).
În acest fișier vom înlocui codul existent cu cel nou. În acest fel se va înlocui formularul wordpress de căutare în site cu formularul google de căutare personalizată în site.
După ce a fost înluit codul și salvat automat formularul nou de căutare va fi cel de la google. Acum se poate personaliza.

4. Personalizarea formularului de căutare
Din pagina de Custom Search, selectăm meniul: Edit search engine. Sunt multe opțiuni, le voi puncta doar pe cele mai importante.
- în setup există opțiunea „Image search” , dacă este selectată rezultatele căutării se vor împărți – la fel ca în google – în două părți: web și imagine, opțiune utilă pe site-urile de rețete, filme, sau turistice (și nu numai)
- Look and feel: selectați Two page: rezultatele căutării se vor afișa în altă pagină, la image search selectați classic
- din meniul themes puteți alege o temă și din customize puteți personaliza elementele formularului de căutare și lista de rezultate

După ce ați terminat salvați si recopiați codul formularului în fișierul searchform.php!
5. Personalizați pagina cu rezultatele căutării
După modificările de mai sus și mai ales după alegerea ca rezultatele să fie în Two pages, click pe Save & Get Code, înlocuiți codul formularului de căutare și următorul pas va fi să obțineți codul paginii cu rezultate, click pe Next: Get code for search results.

Codul este un script asemănător cu cel obținut pentru formularul de căutare.
Acest script trebuie să înlocuiască scriptul de afișare a rezultatelor motorului de căutare implicit al wordpress-ului. Pentru asta deschideți fișierul search.php, fie din editarea temei, fie folosind un editor de text online.
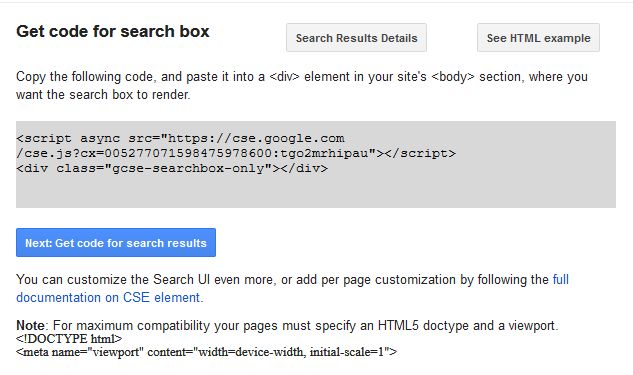
În search.php căutați codul care afișează rezultatele, acest cod – în general – arată așa:
<?php get_template_part('loop'); ?>
În locul acestui cod copiați codul obținut după personalizări.
6. Două observații foarte importante
prima: la obținerea codului există un buton sus numit „Search Results Details”, click pe el și completați numele domeniului și în câmpul „Specify the query parameter name embedded in the url:” puneți un s, ca în imaginea de mai jos:
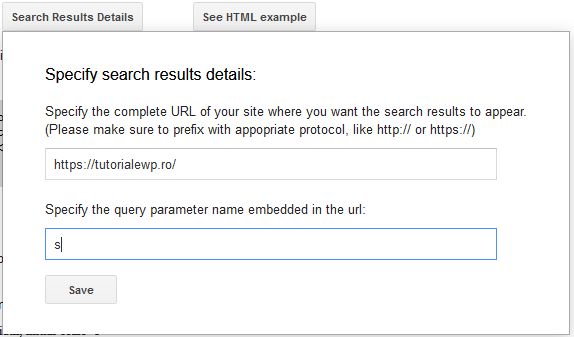
unde s este parametrul implicit pentru căutare în WordPress, fără el… nu va exista căutare.
a doua: există doua variante de cod, V2 (este varianta implicită) și V1 (varianta mai detaliată). Dacă vedeți că varianta implicită (V2) nu merge, click pe „If you want to use advanced features, Get the V1 code instead.” și copiați codul de la V1. Oricând puteți folosi varianta V2. Din observațiile mele, pe WordPress merge bine varianta V1.
7. Concluzii finale
- înlocuirea formularului de căutare WordPress cu cel oferit de google aduce o mai bună filtrare a căutărilor
- se pot face setări de căutare, de afișare, de aspect
- găsirea codului ce trebuie înlocuit în fișierele WordPress poate fi o acțiune delicată și greoaie, dacă nu sunteți sigur mai bine renunțați
Mult succes!
Dacă aveți probleme puteți să ne scrieți în formularul de mai jos.
Dacă v-a plăcut articolul, vă rugăm să-l faceți cunoscut pe facebook.

de TutorialeWP | Tips & Tricks |
Dacă vreți să vedeți câte vizualizări a avut un articol puteți instala diverse module sau accesa Google Analytics și de acolo puteți face diverse interogări.
Există și o altă variantă, mai simplă, dar care implică editarea a două fișiere. Această variantă vă oferă o vizualizare rapidă, ca în imaginea de mai jos:
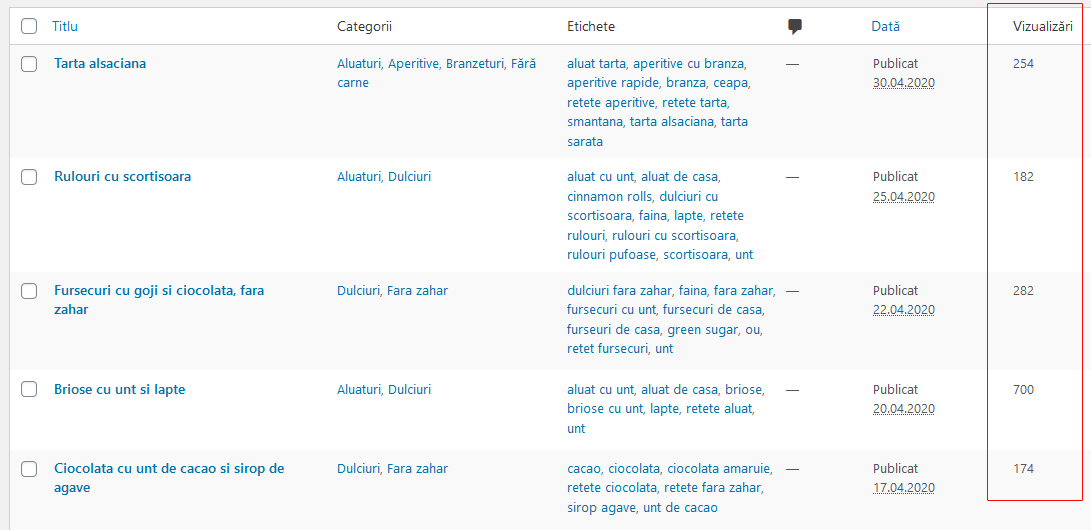
Identificarea fișierelor de modificat
Două fișiere trebuiesc modificate: functions.php și single.php.
Sunt trei căi principale prin care puteți modifica un fișier din tema principală WordPress.
1. Folosind o aplicație FTP descărcați fișierele, le modificați într-un editor și apoi le încărcați (pentru avansați)
2. Din Panoul de control WordPress accesați meniul Aspect -> Editor de teme, veți fi atenționat că urmează să accesați fișierele WordPress

După cum vedeți atenționare este serioasă pentru că modificările făcute greșit pot duce la nefuncționarea site-ului. Dacă nu sunteți sigur că procedați corect urmați sfatul și instalați-vă un client FTP apoi folosind datele de la firma de găzduire conectați-vă și faceți o copie.
De asemenea verificați dacă aveți o temă copil (child). Dacă nu atunci e bine să vă faceți una.
Atenție! aceste măsuri de precauție se aplică în principal temelor cumpărate și celor gratuite oferite ca atare de către producător și nu celor făcute sau celor copiate din suerse diverse, dar care nu oferă suport de versiune ulterior. Altfel faceți modificările pe propria răspundere. Așa cum scrie în atenționare la un următor update de temă toate modificările vor fi șterse.
În cazul exemplificat de mine există tema child (copil), care NU VA FI MODIFICATĂ LA UPDATE! – foarte important de reținut.
Pentru a modifica fișierele faceți clic pe butonul Am înțeles. Implicit fișierul care se va deschide este style css din tema curentă. Dacă tema curentă este un child (copil) al temei principale, lucrurile vor decurge fără problemă, dacă și numai dacă urmați cu atenție toți pașii indicați.
Notă: cum știți că sunteți în tema child? Verificați ca Theme Name (numele temei) să fie cu Child. În acest caz avem Divi Child.
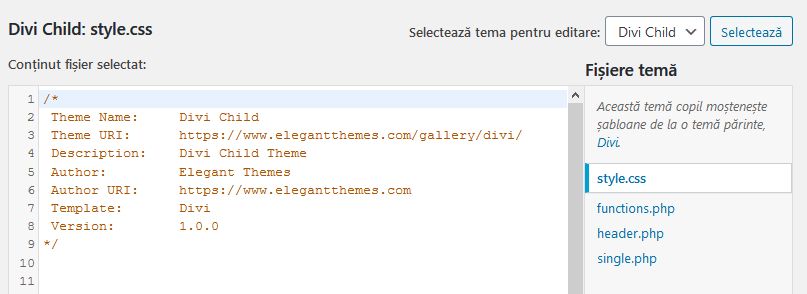
Modificările nu le vom face în style ci în fișierele: functions.php și single.php.
Atenție! în orice temă se va găsi fișierul functions.php, dar nu neapărat și fișierul single.php. Dacă aveți o temă child și lipsește fișierul single.php atunci va tebui să selectați tema principală din „Selectează tema pentru editare” și apoi să-l căutați acolo.
3. Din cPanel -> File Manager
Accesați cPanel conform cu instrucțiunile primite de la firma de găzduire. Dacă nu aveți cPanel căutați în interfața de administrare ceva similar. Toate aplicații de găzduire au un manager de fișiere. Accesați acea aplicație.
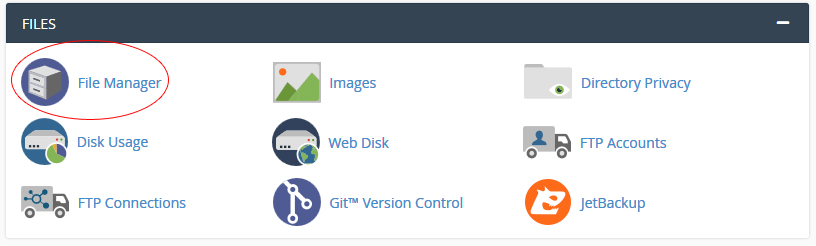
Structura este asemănătoare peste tot.
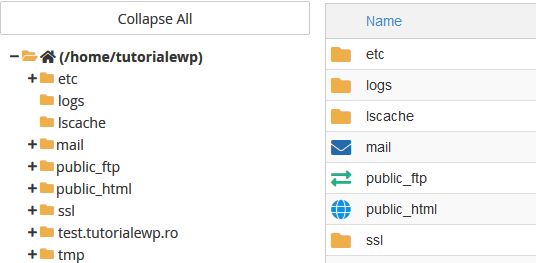
Fișierele site-ului se găsesc în public_html:

Editarea unui fișier din tema WordPress
Indiferent de calea aleasă după ce deschideți fișierul functions.php copiați următorul cod:
// pentru a vedea numarul de vizualizari a articolelor in admin
function getPostViews($postID){
$count_key = 'post_views_count';
$count = get_post_meta($postID, $count_key, true);
if($count==''){
delete_post_meta($postID, $count_key);
add_post_meta($postID, $count_key, '0');
return "0";
}
return $count;
}
function setPostViews($postID) {
$count_key = 'post_views_count';
$count = get_post_meta($postID, $count_key, true);
if($count==''){
$count = 0;
delete_post_meta($postID, $count_key);
add_post_meta($postID, $count_key, '0');
}else{
$count++;
update_post_meta($postID, $count_key, $count);
}
}
remove_action( 'wp_head', 'adjacent_posts_rel_link_wp_head', 10, 0);
add_filter('manage_posts_columns', 'posts_column_views');
add_action('manage_posts_custom_column', 'posts_custom_column_views',5,2);
function posts_column_views($defaults){
$defaults['post_views'] = __('Vizualizări');
return $defaults;
}
function posts_custom_column_views($column_name, $id){
if($column_name === 'post_views'){
echo getPostViews(get_the_ID());
}
}
// END numarul de vizualizari
Și salvați.
După care deshhideți fișierul single.php căutați:
while ( have_posts() ): the_post();
și adăugați, înainte de ?>
setPostViews(get_the_ID()); // numarul de vizualizari
Salvați.
Atenție! NU modificați nimic altceva.
Dacă totul a decurs cu bine veți vedea în lista de articole o coloană nouă numită Vizualizări:

Încă o dată vă rog să aveți grijă ce și cum modificați. Dacă aveți nelămuriri sau probleme scrieți în formularul de comentarii.

de TutorialeWP | Tips & Tricks |
Până la versiunea WordPress 5.0 editorul era unul simplu, de tip office, numit și Editor Clasic. De la versiunea 5.0 WordPress-ul vine implicit cu un editor cu blocuri, numit și editor Gutenberg.
Editorul cu blocuri are multe avantaje față de cel clasic. Permite un mai mare control asupra aspectului paginilor, inserarea de elemente diverse, formulare, butoane, tabele, împărțirea pe coloane a textelor, fundaluri, coperți și altele. În plus multe module adaugă propriile blocuri în biblioteca de blocuri, adăugând o și mai mare flexibilitate.
Vezi: Modificarea unui articol în WordPress, folosind editorul cu blocuri.
Dacă aveți site-ul de mai mutlt timp și doriți să treceți la editorul cu blocuri, transformarea articolelor și paginilor din editorul clasic cu stilul său de paragrafe (uneori asimilate unor blocuri), în editorul Gutenberg poate fi o problemă. Acest lucru s epoate rezolva astfel:
- Transformarea unei pagini clasice în blocuri Gutenberg
- Transformarea în masă a tuturor articolelor și paginilor
În acest articol vom trata doar primul caz.
Transformarea unei pagini clasice în blocuri Gutenberg
Pentru început să vedem diferența vizuală dintre cele două editoare:

În editorul clasic textele, imaginile, listele fac parte cu toate din același bloc. Asta spre deosebire de editorul cu blocuri unde fiecare gen tip de element are blocul său personalizat. Astfel textele sunt în blocuri de tip paragraf, imaginile la fel, părecum și listele și așa mai departe.
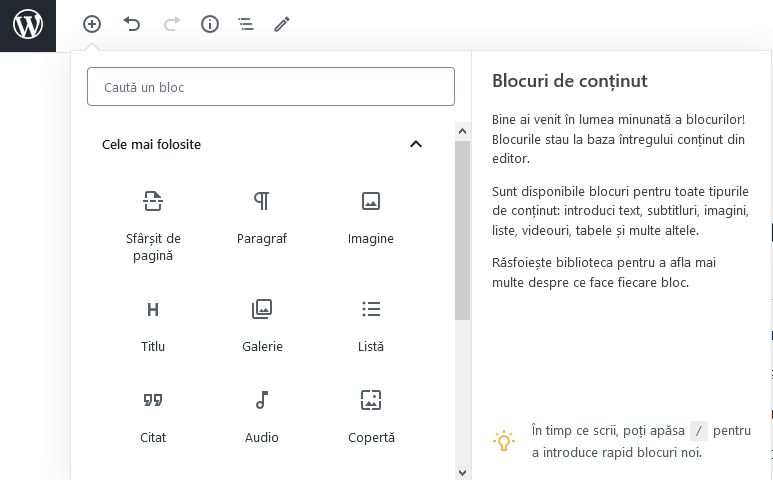
Pentru a transforma un bloc clasic individual în blocuri Gutenberg noi, trebuie primada dată să deschideți pagina în noul editor.
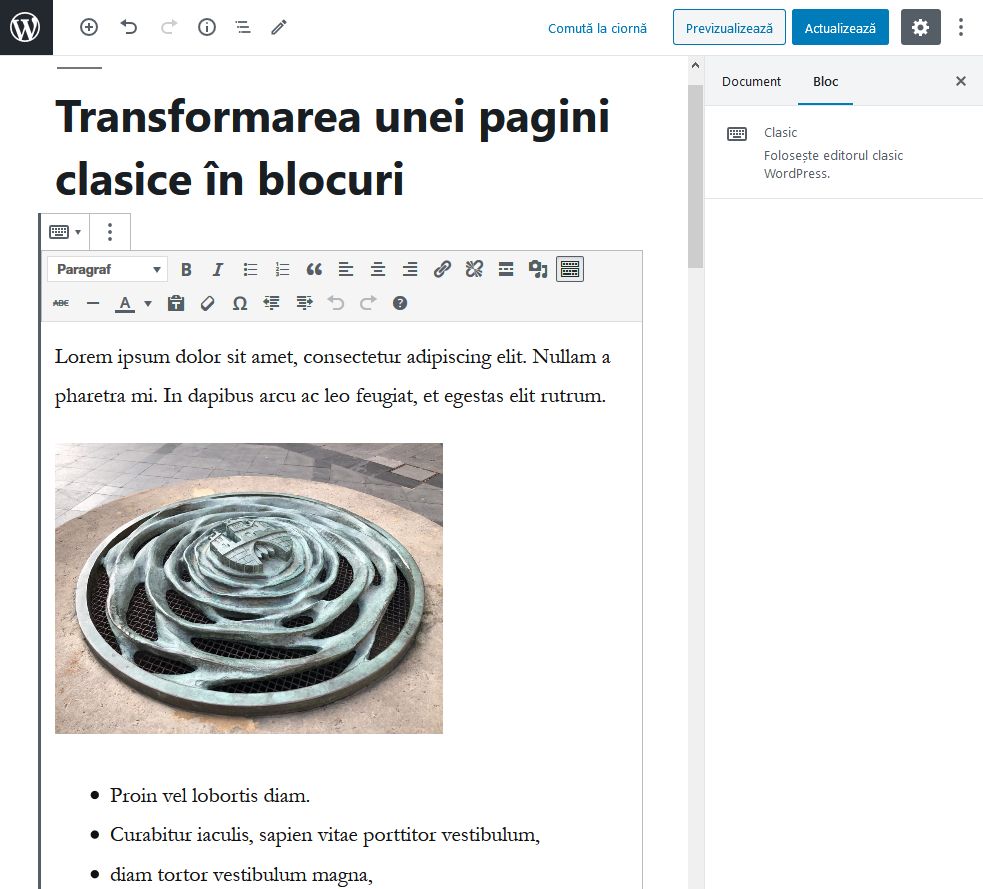
Întreaga pagină a fost tranformată într-un singur bloc numit Clasic.
Apoi puteți face clic pe butonul „Mai multe opțiuni” (trei puncte într-o linie verticală), apoi faceți clic pe „Convertiți în blocuri”.

Întreaga pagină va fi convertită în blocuri.
Textele în paragrafe:

Imaginile în bloc de imagine:
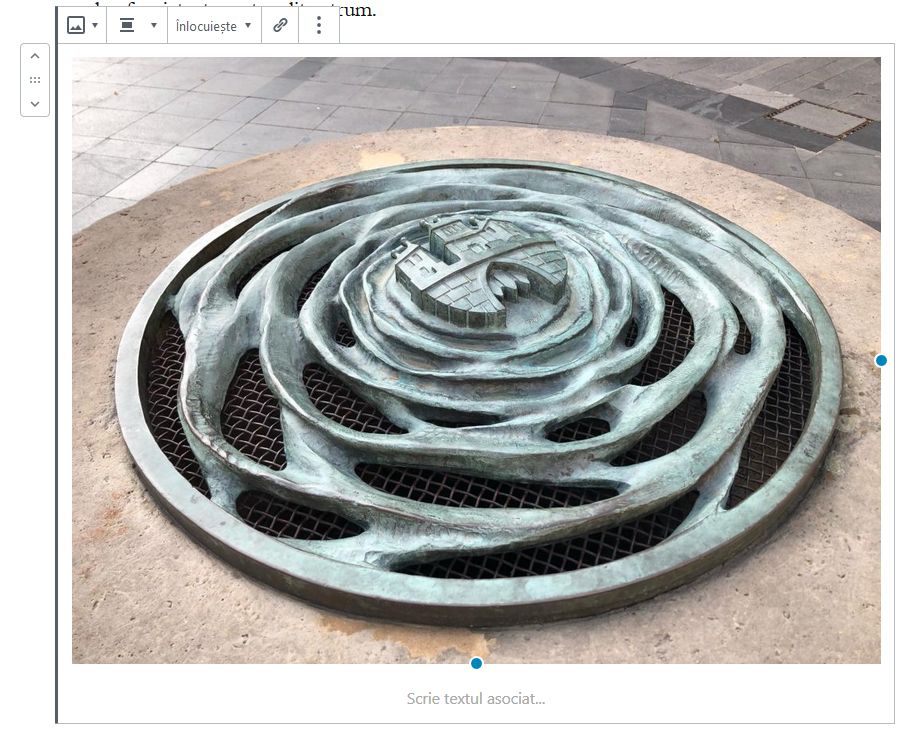
Listele în bloc listă:

Acest proces este rapid și simplu pentru o singură postare. Cu toate acestea, WordPress nu are un mod integrat de a face automat pentru fiecare postare.
Dacă doriți să comutați o mulțime de postări la noul format al editorului Gutenberg dintr-o dată, atunci veți avea nevoie de un plugin de conversie în masă.
Vezi și:




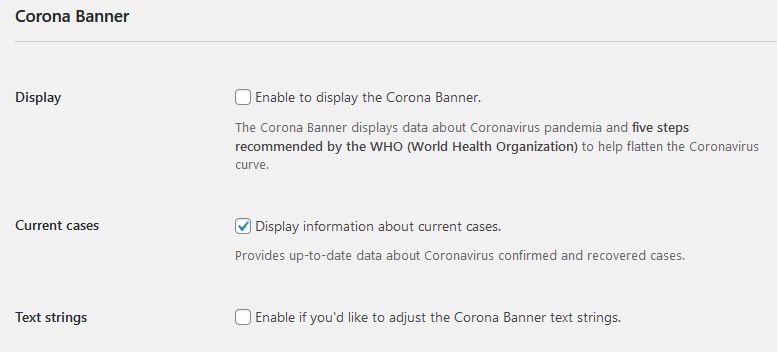
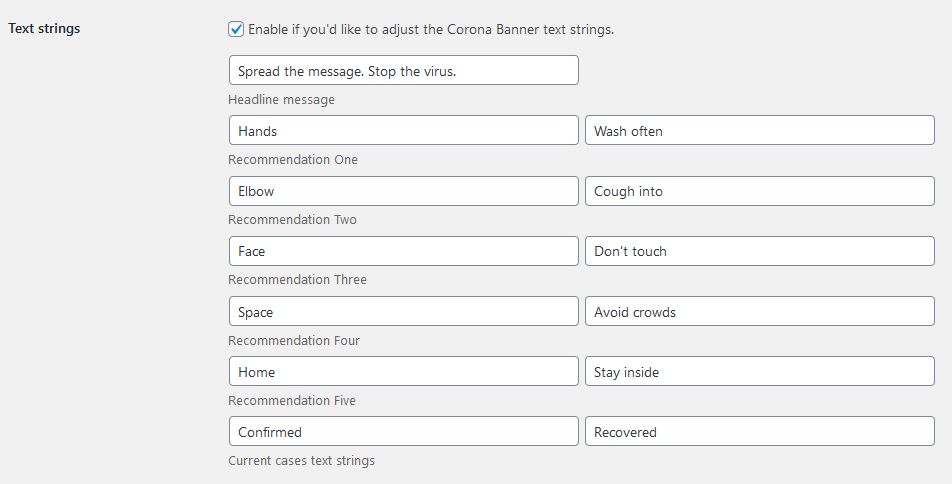



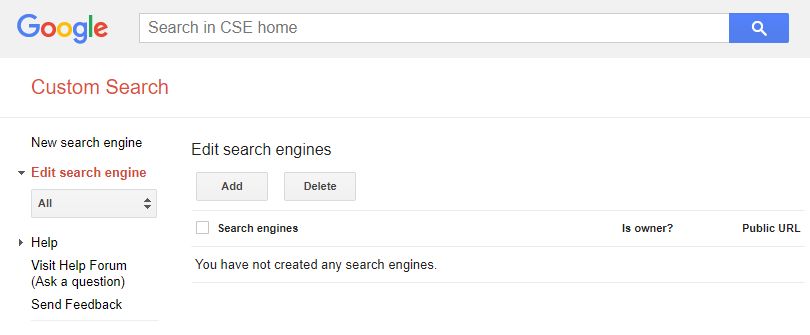
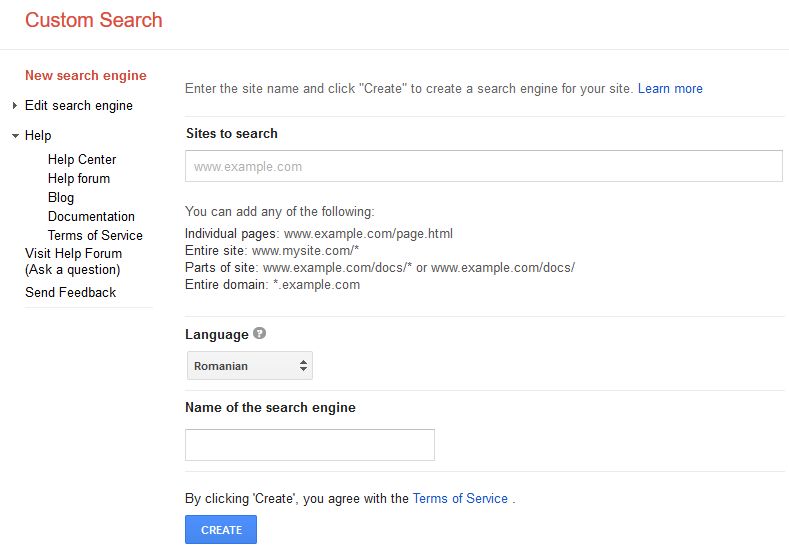
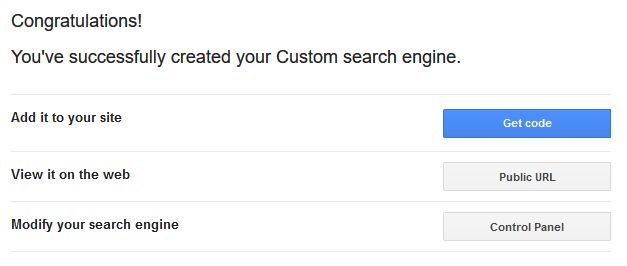



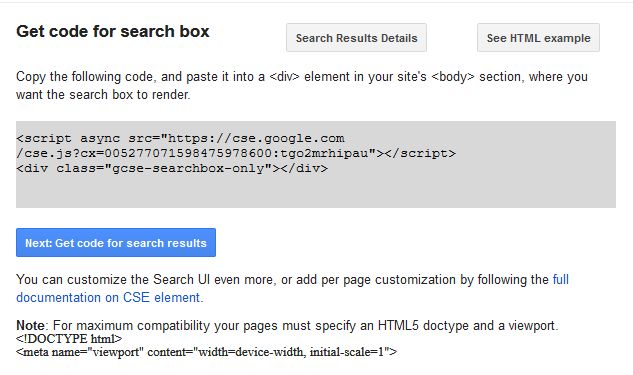
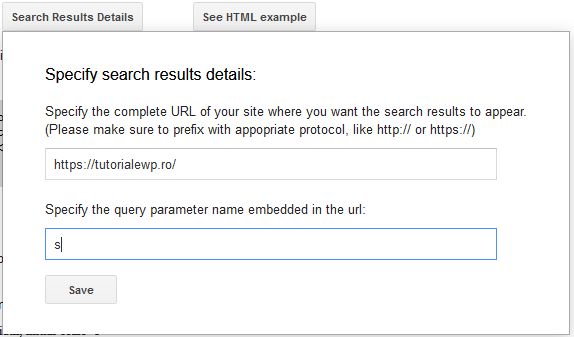

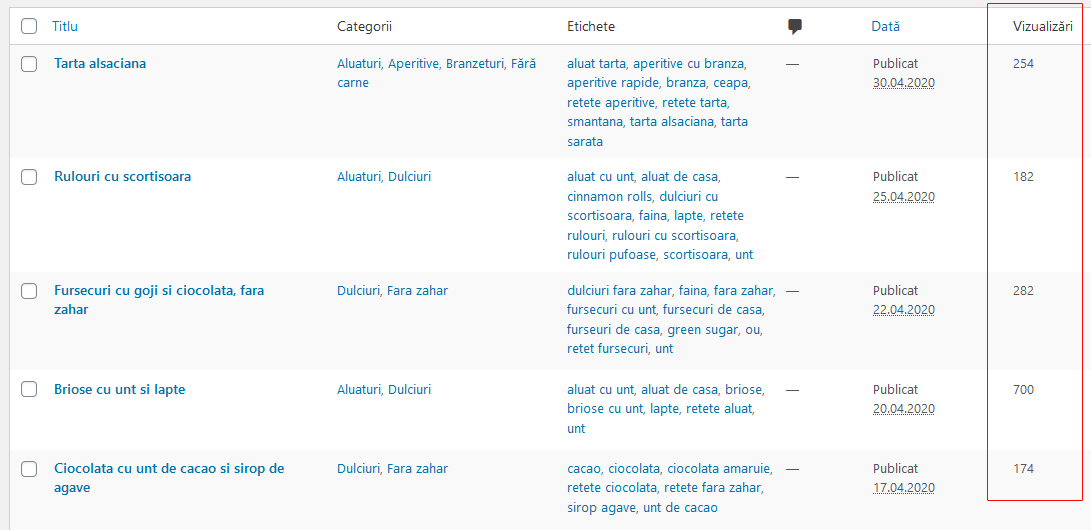

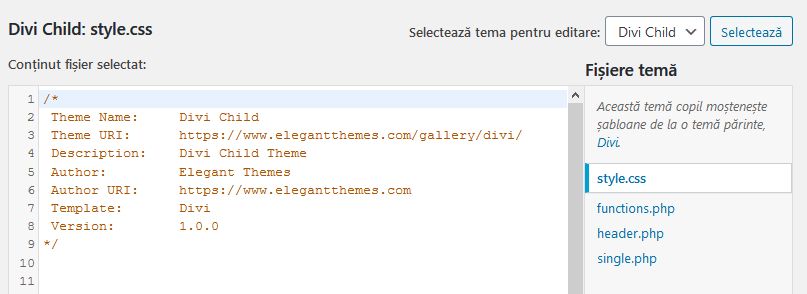
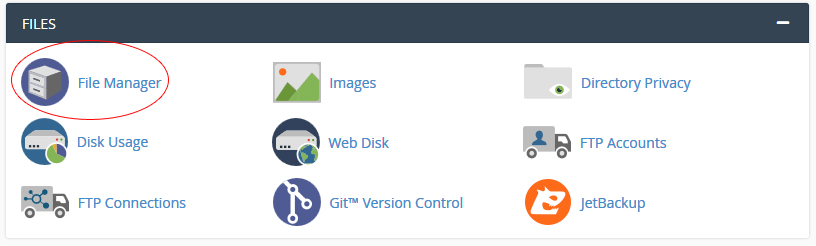
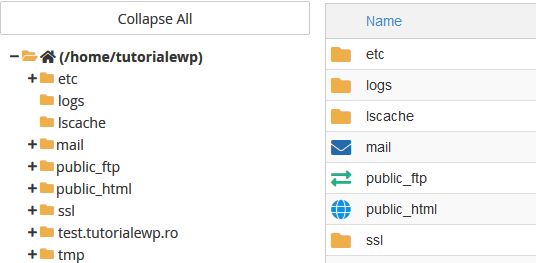




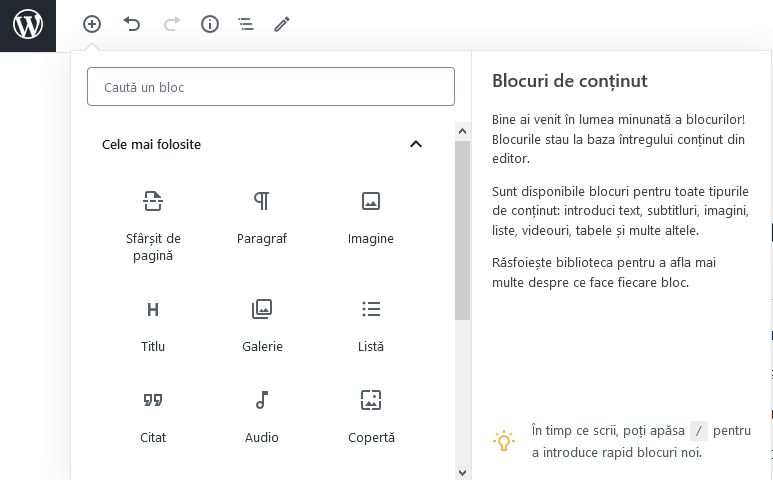
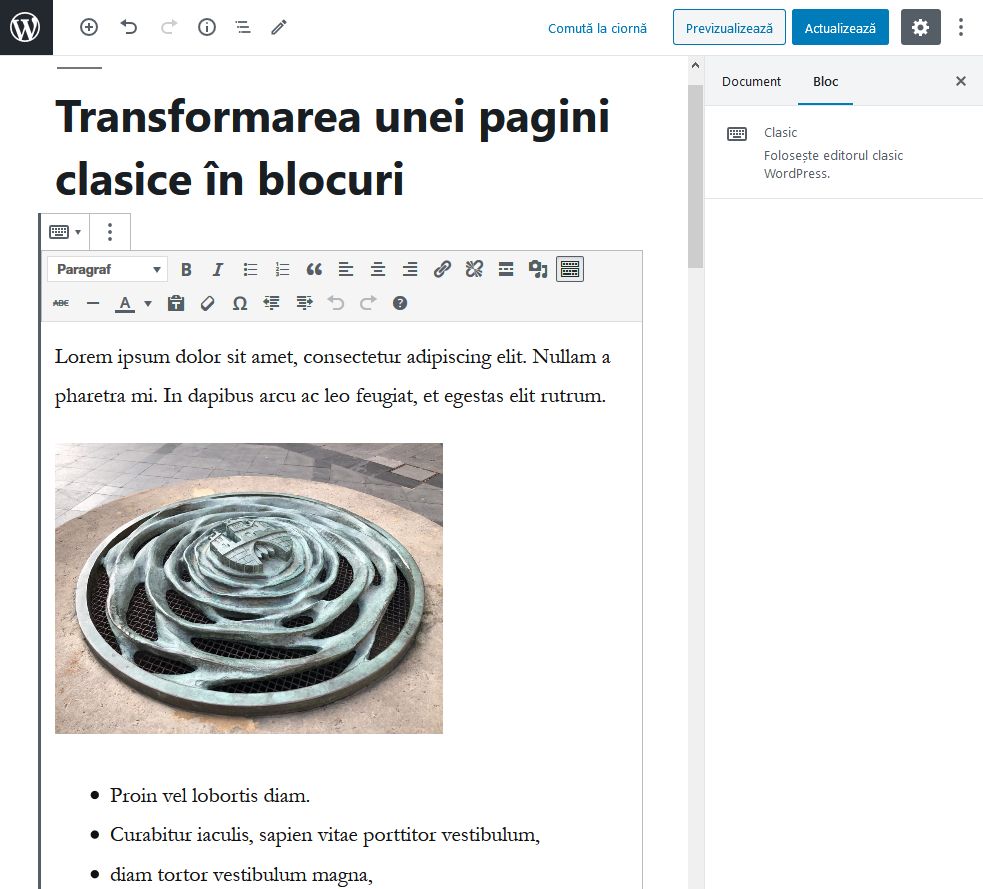


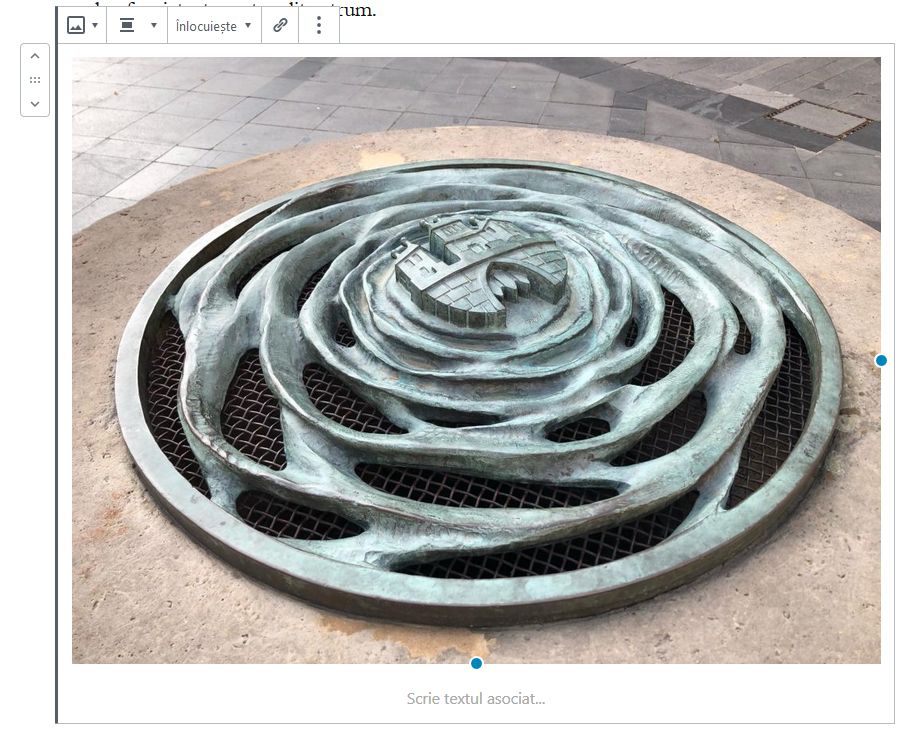


Comentarii recente